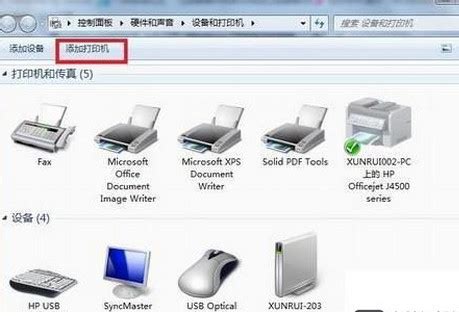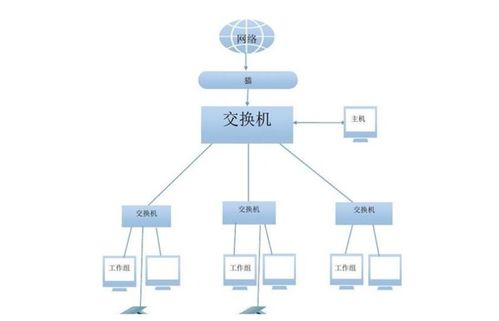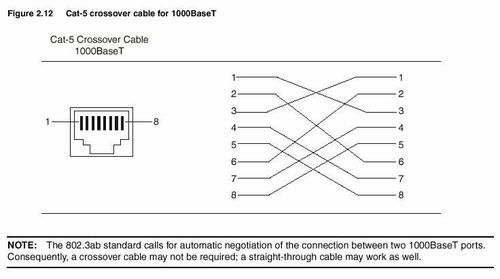局域网打印机共享难题:为何网络提供程序拒绝指定请求?
局域网内打印机共享提示“无任何网络提供程序接受指定的...”?别急,一文带你搞定!

在日常办公环境中,局域网内打印机共享是提升工作效率的重要一环。然而,当我们尝试连接局域网内的共享打印机时,有时会遇到一个让人头疼的错误提示:“无任何网络提供程序接受指定的网络路径”。这个提示仿佛是一道无形的屏障,阻挡了我们顺畅使用打印机的道路。别担心,今天我们就来深入探讨这个问题,并为你提供一套详细的解决方案。

一、问题背景与原因分析
首先,我们需要了解这个错误提示背后的原因。在Windows操作系统中,网络提供程序(Network Provider)是负责处理网络访问请求的重要组件。当系统尝试访问一个网络资源(如共享打印机)时,会调用相应的网络提供程序来执行访问操作。然而,如果系统中没有正确安装或配置网络提供程序,或者指定的网络路径不被任何已安装的网络提供程序所支持,就会出现“无任何网络提供程序接受指定的网络路径”的错误。
具体到局域网内打印机共享的情况,这个错误可能由以下几个原因引起:
1. 网络提供程序未正确安装或配置:Windows系统中可能缺少必要的网络提供程序,或者已有的网络提供程序配置不正确。
2. 网络协议不匹配:客户端和打印机服务器之间可能使用了不兼容的网络协议。例如,服务器可能配置了使用NetBIOS协议进行打印机共享,而客户端则没有安装或启用NetBIOS协议。
3. 防火墙或安全软件阻止:防火墙或安全软件可能阻止了客户端对打印机服务器的访问。
4. 网络共享设置问题:打印机服务器的共享设置可能存在问题,导致客户端无法正确访问。
二、解决步骤
了解了问题的原因后,我们就可以开始逐一排查并解决问题了。以下是详细的解决步骤:
步骤一:检查并安装网络提供程序
1. 打开“网络和共享中心”:在Windows系统中,打开“控制面板”,然后点击“网络和共享中心”。
2. 点击“更改适配器设置”:在“网络和共享中心”窗口中,点击左侧的“更改适配器设置”。
3. 查看网络连接的属性:找到你正在使用的网络连接(如以太网或无线网络连接),右键点击它,然后选择“属性”。
4. 安装客户端和服务端的网络提供程序:在“网络连接属性”窗口中,找到“Microsoft 网络客户端”和“Microsoft 网络的文件和打印机共享”选项,并确保它们都已勾选。如果未勾选,请勾选它们并点击“确定”以安装相应的网络提供程序。
步骤二:检查网络协议
1. 确保NetBIOS协议已启用:在“网络连接属性”窗口中,找到“Internet 协议版本 4(TCP/IPv4)”选项,点击它旁边的“属性”按钮。在“Internet 协议版本 4(TCP/IPv4)属性”窗口中,点击“高级”按钮。在“高级 TCP/IP 设置”窗口中,切换到“WINS”选项卡,确保“启用 NetBIOS over TCP/IP”选项已被勾选。
2. 检查打印机服务器的网络协议设置:确保打印机服务器也配置了兼容的网络协议。你可以通过打印机服务器的“打印机属性”窗口中的“共享”选项卡来查看和修改这些设置。
步骤三:关闭防火墙或安全软件
1. 暂时关闭防火墙:为了测试是否是防火墙阻止了访问,你可以暂时关闭客户端和打印机服务器上的防火墙。请注意,这只是为了测试目的,测试完成后应重新启用防火墙以确保系统安全。
2. 检查安全软件设置:如果你安装了其他安全软件(如杀毒软件或防火墙软件),请检查它们的设置,确保它们没有阻止对打印机服务器的访问。
步骤四:检查网络共享设置
1. 确保打印机已共享:在打印机服务器上,打开“控制面板”,然后点击“设备和打印机”。找到你想要共享的打印机,右键点击它,然后选择“打印机属性”。在“打印机属性”窗口中,切换到“共享”选项卡,确保“共享这台打印机”选项已被勾选,并设置一个易于记忆的共享名称。
2. 检查共享权限:在“打印机属性”窗口中的“安全”选项卡中,确保你有足够的权限来访问这台打印机。你可以根据需要修改权限设置。
步骤五:重新连接打印机
1. 删除旧的打印机连接:在客户端上,打开“设备和打印机”窗口,找到你之前尝试连接的打印机(如果它已显示在那里),右键点击它,然后选择“删除设备”。
2. 添加新的打印机连接:在“设备和打印机”窗口中,点击“添加打印机”按钮。按照向导的提示,选择“添加网络、无线或Bluetooth打印机”,然后浏览或输入打印机服务器的共享名称来添加打印机。
三、总结与预防
通过以上步骤,你应该能够解决“无任何网络提供程序接受指定的网络路径”的错误,并成功连接到局域网内的共享打印机。然而,为了避免将来再次遇到类似问题,你可以采取以下预防措施:
1. 定期更新系统:确保你的Windows系统始终保持最新状态,以便获得最新的安全补丁和功能更新。
2. 配置合适的网络协议:确保客户端和打印机服务器之间使用了兼容的网络协议。
3. 合理配置防火墙和安全软件:不要盲目地禁用防火墙或安全软件,而是应该根据实际需求合理配置它们,以确保它们不会阻止合法的网络访问。
4. 定期检查共享设置:定期检查打印机服务器的共享设置和权限设置,确保它们符合你的需求。
总之,局域网内打印机共享虽然方便,但也可能会遇到各种问题。只要我们掌握了正确的排查和解决步骤,就能够轻松应对这些挑战,确保我们的办公效率不受影响。希望这篇文章能够帮助你解决遇到的问题,并让你的打印工作更加顺畅!
-
 网络打印服务器与共享器:无线配置指南资讯攻略01-20
网络打印服务器与共享器:无线配置指南资讯攻略01-20 -
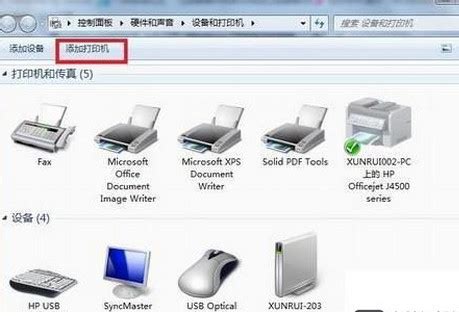 Win7系统添加网络打印机指南资讯攻略11-13
Win7系统添加网络打印机指南资讯攻略11-13 -
 如何建立局域网?资讯攻略11-11
如何建立局域网?资讯攻略11-11 -
 Win7作为主机,如何轻松共享打印机给XP电脑?资讯攻略11-25
Win7作为主机,如何轻松共享打印机给XP电脑?资讯攻略11-25 -
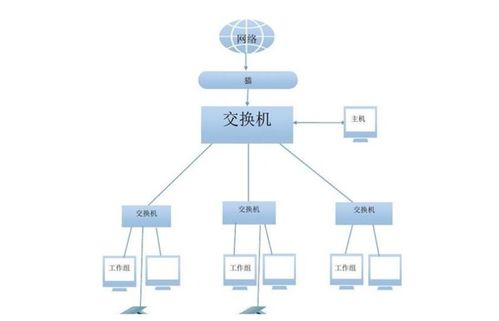 轻松打造个人局域网:步骤详解资讯攻略12-07
轻松打造个人局域网:步骤详解资讯攻略12-07 -
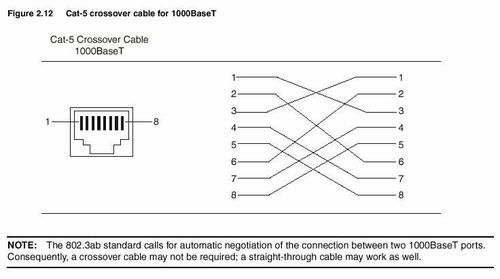 轻松学会!千兆网线交叉线制作方法详解资讯攻略11-08
轻松学会!千兆网线交叉线制作方法详解资讯攻略11-08