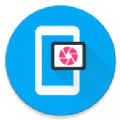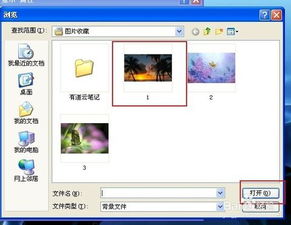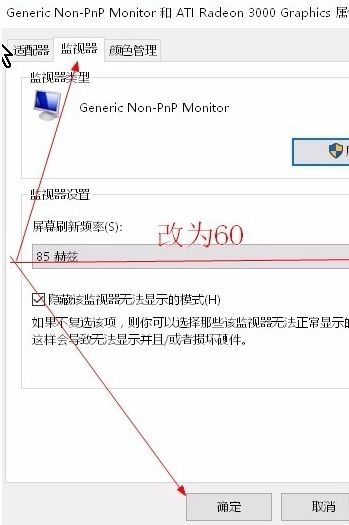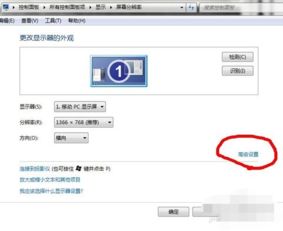电脑无法设置为1600x1200分辨率
在解决电脑无法设置为1600x1200分辨率的问题时,我们首先需要了解分辨率的基本概念以及它在电脑显示中的重要性。分辨率是指屏幕上显示的像素点数量,通常用水平像素数和垂直像素数的乘积来表示,例如1600x1200。这个设置直接影响了图像的清晰度和细节表现,是电脑显示性能的一个关键指标。

当用户尝试将电脑分辨率设置为1600x1200时,可能会遇到无法调整或调整后屏幕显示异常的情况。这种情况可能由多种因素导致,包括但不限于显示器不支持、显卡驱动问题、操作系统限制以及显示设置错误等。下面,我们将逐一分析这些可能的原因,并提供相应的解决方案。

一、显示器不支持1600x1200分辨率

首先,我们需要确认的是,当前使用的显示器是否支持1600x1200分辨率。这一信息通常可以在显示器的说明书或官方网站上找到。如果显示器本身不支持该分辨率,那么无论我们如何调整设置,都无法达到这个显示效果。在这种情况下,我们可以考虑更换一台支持该分辨率的显示器,或者选择一个与显示器兼容的其他分辨率设置。

二、显卡驱动问题
显卡驱动是电脑与显示器之间沟通的桥梁,它负责将电脑生成的图像信号转换为显示器能够理解的格式。如果显卡驱动出现问题,如版本过旧、损坏或不兼容等,都可能导致分辨率调整失败。
为了解决这个问题,我们需要检查并更新显卡驱动。可以通过以下步骤进行:
1. 打开电脑的设备管理器,找到并展开“显示适配器”选项。
2. 右键点击显卡设备,选择“更新驱动程序”。
3. 在弹出的窗口中,选择“自动搜索更新的驱动程序软件”。
4. 等待系统搜索并安装最新的驱动程序。
如果自动更新无法解决问题,我们还可以尝试手动下载并安装显卡制造商提供的最新驱动程序。在下载前,请确保选择与您的显卡型号和操作系统版本相匹配的驱动程序。
三、操作系统限制
在某些情况下,操作系统可能会对分辨率设置进行限制。这可能是因为系统配置较低,无法支持高分辨率显示,或者是因为系统设置中的某些选项被禁用或修改。
为了解决这个问题,我们可以尝试以下方法:
1. 检查操作系统的显示设置,确保“高级显示设置”中的分辨率选项没有被禁用或修改。
2. 如果使用的是Windows系统,可以尝试使用“控制面板”中的“显示”选项来调整分辨率。
3. 对于某些特定的操作系统版本,如Windows XP,可能需要安装额外的显示驱动程序或更新补丁来支持更高的分辨率。
四、显示设置错误
有时候,分辨率调整失败可能是因为我们在进行显示设置时操作不当或选择了错误的选项。为了解决这个问题,我们可以按照以下步骤进行排查和修复:
1. 确保显示器已正确连接到电脑,并且连接线和接口没有损坏或松动。
2. 在显示设置中,尝试先选择一个较低的分辨率,然后逐步调整到1600x1200。这种逐步调整的方法有助于避免因为直接设置高分辨率而导致的显示异常。
3. 如果在调整分辨率时遇到黑屏或显示异常的情况,可以尝试按下键盘上的“Ctrl+Alt+Delete”组合键来打开任务管理器,并通过它来重启资源管理器或关闭可能导致问题的应用程序。
4. 检查电脑的显示模式设置,确保它没有被设置为“扩展模式”或“镜像模式”,因为这些模式可能会影响分辨率的调整。
五、其他可能的因素
除了上述几种常见原因外,还有一些其他因素也可能导致电脑无法设置为1600x1200分辨率。例如,某些电脑硬件故障(如显卡损坏)、系统设置错误(如多显示器配置问题)、以及第三方软件的干扰等都可能影响分辨率的调整。
针对这些可能的原因,我们可以尝试以下方法来解决:
1. 检查电脑的硬件连接和状态,确保所有硬件设备都正常工作。
2. 尝试在安全模式下调整分辨率,以排除第三方软件的干扰。
3. 检查并修复系统设置中的错误或冲突。
4. 如果以上方法都无法解决问题,可能需要考虑联系电脑制造商或专业维修人员来寻求进一步的帮助。
总之,电脑无法设置为1600x1200分辨率的问题可能由多种因素导致。在解决这个问题的过程中,我们需要仔细分析并逐一排查可能的原因,然后采取相应的措施进行修复。通过这种方法,我们可以提高解决问题的效率,并确保电脑能够正常显示高质量的图像和视频内容。同时,也需要注意定期对电脑进行维护和更新,以避免类似问题的再次发生。
- 上一篇: 如何轻松学会采纳建议?
- 下一篇: 宋词精选:哪些简单易背又引人入胜?
-
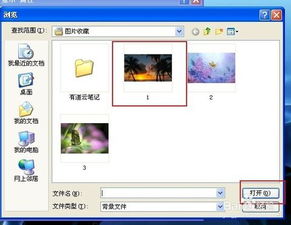 如何轻松打造个性化电脑背景图片设置?资讯攻略11-17
如何轻松打造个性化电脑背景图片设置?资讯攻略11-17 -
 如何设置无限暖暖游戏的画面参数资讯攻略02-14
如何设置无限暖暖游戏的画面参数资讯攻略02-14 -
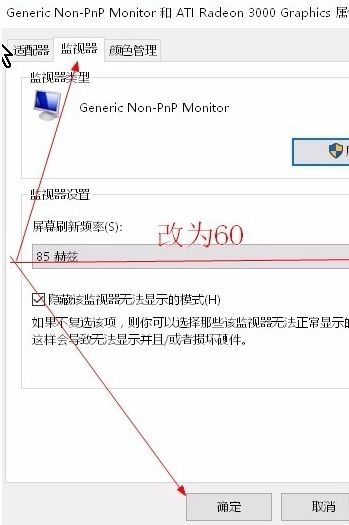 电脑显示器提示“输入不支援”怎么办?资讯攻略11-18
电脑显示器提示“输入不支援”怎么办?资讯攻略11-18 -
 WIN7系统双显示器分辨率分别设置方法资讯攻略11-10
WIN7系统双显示器分辨率分别设置方法资讯攻略11-10 -
 如何在分辨率没有1680x1050的情况下进行设置?资讯攻略11-16
如何在分辨率没有1680x1050的情况下进行设置?资讯攻略11-16 -
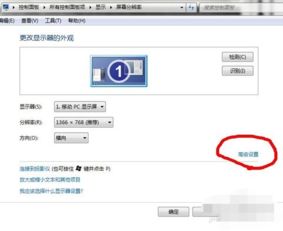 Win7系统下如何调整CF烟雾头设置?资讯攻略12-01
Win7系统下如何调整CF烟雾头设置?资讯攻略12-01