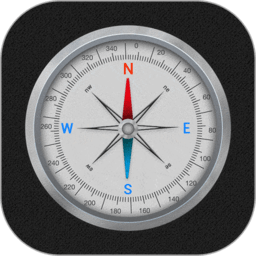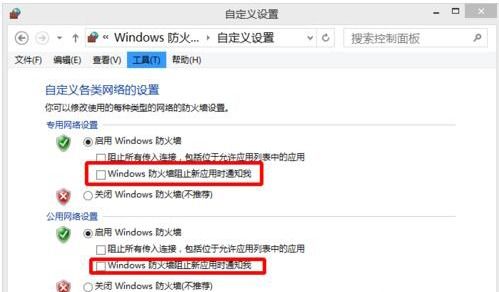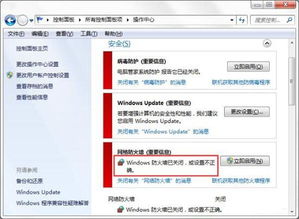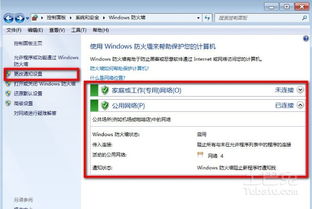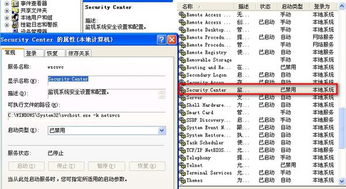轻松搞定!Win10系统关闭Window安全警报的实用指南
在Windows 10操作系统中,安全警报是一项非常有用的功能,它可以提醒用户注意系统中的潜在威胁。然而,有时候这些安全警报可能会频繁弹出,甚至干扰到我们的正常工作。如果你确定某个应用程序是安全的,或者不再需要这些安全提示,可以选择关闭它们。以下将详细介绍几种关闭Windows 10安全警报的方法,帮助你轻松解决这一问题。
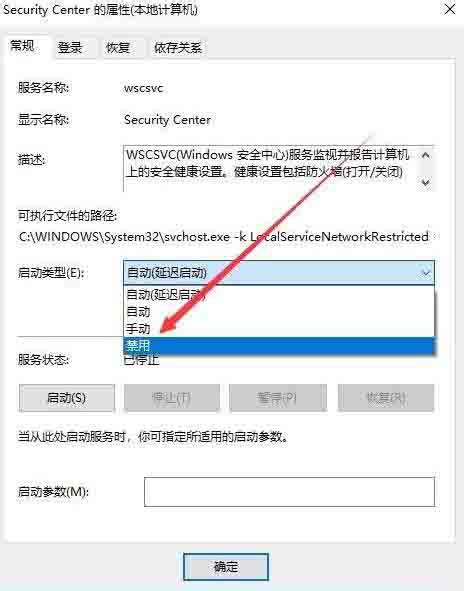
方法一:通过Windows Defender防火墙关闭安全警报
步骤一:打开控制面板

首先,你需要打开控制面板。可以通过右键点击桌面左下角的“开始”按钮,然后在弹出的菜单中选择“开始/Windows系统/控制面板”来实现。

步骤二:进入Windows Defender防火墙
在控制面板窗口中,找到并点击“系统和安全”选项,接着选择“Windows Defender防火墙”。这将打开Windows Defender防火墙的设置界面。
步骤三:更改通知设置
在Windows Defender防火墙界面中,点击左侧的“更改通知设置”菜单。在右侧的窗口中,你会看到“Windows Defender防火墙阻止新应用时通知我”一项。将这一项前面的勾选去掉,然后点击确定。
完成以上步骤后,Windows Defender防火墙将不会再弹出阻止新应用时的安全警报。
方法二:通过服务管理器关闭安全中心服务
如果你发现第一种方法并不能完全关闭安全警报,或者你希望更彻底地关闭这一功能,可以尝试通过服务管理器关闭安全中心服务。
步骤一:打开运行窗口
你可以通过右键点击桌面左下角的“开始”按钮,选择“运行”菜单项,或者在键盘上同时按下Win+R键来打开运行窗口。
步骤二:输入服务管理器命令
在运行窗口中,输入命令services.msc,然后点击确定按钮。这将打开服务管理器窗口。
步骤三:找到并停止安全中心服务
在服务管理器窗口中,找到名为“Security Center”的服务项。右键点击这个服务项,然后选择“属性”。
步骤四:禁用安全中心服务
在Security Center服务属性窗口中,点击“停止”按钮,停止该服务的运行。接着,在“启动类型”下拉菜单中选择“禁用”。最后点击确定按钮。
完成以上步骤后,安全中心服务将被禁用,Windows 10将不会再弹出安全警报。
方法三:关闭Windows防火墙(不推荐)
虽然直接关闭Windows防火墙可以彻底避免安全警报的弹出,但这样做会降低系统的安全性,因此并不推荐。然而,如果你确实需要这样做,可以按照以下步骤进行。
步骤一:打开控制面板
同样,首先通过右键点击“开始”按钮,选择“控制面板”来打开控制面板窗口。
步骤二:进入Windows防火墙设置
在控制面板中,依次点击“系统和安全/Windows防火墙”,这将打开Windows防火墙的设置界面。
步骤三:启用或关闭Windows防火墙
在Windows防火墙界面中,点击左侧的“启用或关闭Windows防火墙”。然后在新打开的窗口中,你可以分别设置专用网络和公用网络的防火墙状态为关闭。最后点击确定保存设置。
需要强调的是,关闭防火墙将使得系统更容易受到恶意软件的攻击,因此请谨慎操作。
方法四:通过组策略编辑器关闭安全警报(高级用户)
对于高级用户来说,还可以通过组策略编辑器来关闭安全警报。不过这种方法相对复杂,需要一定的计算机基础知识。
步骤一:打开运行窗口
同样,通过右键点击“开始”按钮选择“运行”,或者按下Win+R键来打开运行窗口。
步骤二:输入组策略编辑器命令
在运行窗口中,输入命令gpedit.msc,然后点击确定按钮。这将打开组策略编辑器窗口。
步骤三:找到并修改安全警报设置
在组策略编辑器中,你需要依次导航到“计算机配置/管理模板/Windows组件/Windows Defender防火墙/标准配置文件”或“域配置文件”(根据你的网络环境选择)。然后找到“显示防火墙通知”或类似的设置项,将其设置为“已禁用”。
完成以上步骤后,组策略将阻止防火墙显示安全警报。不过需要注意的是,修改组策略可能会影响系统的安全性和稳定性,因此请务必谨慎操作。
注意事项
1. 安全性考虑:关闭安全警报或防火墙可能会降低系统的安全性。因此,在进行这些操作之前,请确保你了解相关的风险,并采取相应的防护措施。
2. 备份重要数据:在进行任何系统更改之前,最好先备份你的重要数据。以防万一出现意外情况导致数据丢失。
3. 权限问题:某些操作可能需要管理员权限才能执行。如果你没有管理员权限,请联系系统管理员或寻求帮助。
4. 重启计算机:在修改完相关设置后,最好重启计算机以确保更改生效。
通过以上几种方法,你可以轻松关闭Windows 10的安全警报。不过请记住,关闭这些警报可能会使系统更容易受到
- 上一篇: 如何检查淘宝账号是否被降权
- 下一篇: 十彩辅助入门教程·第一课精讲
-
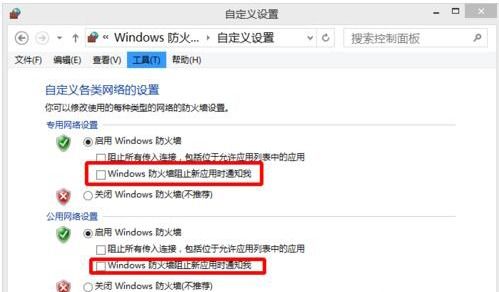 轻松搞定!如何在Win10中关闭烦人的Window安全警报资讯攻略11-23
轻松搞定!如何在Win10中关闭烦人的Window安全警报资讯攻略11-23 -
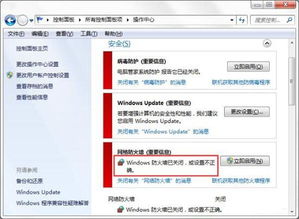 轻松搞定!关闭Windows安全警报的实用指南资讯攻略11-21
轻松搞定!关闭Windows安全警报的实用指南资讯攻略11-21 -
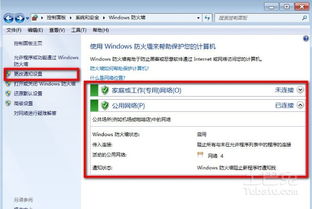 轻松搞定!如何一键关闭Windows安全警报资讯攻略11-11
轻松搞定!如何一键关闭Windows安全警报资讯攻略11-11 -
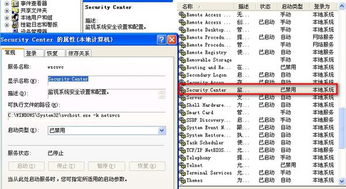 轻松解决!如何关闭Windows安全警报?资讯攻略11-18
轻松解决!如何关闭Windows安全警报?资讯攻略11-18 -
 轻松学会!关闭Win10 445端口的安全指南资讯攻略11-13
轻松学会!关闭Win10 445端口的安全指南资讯攻略11-13 -
 Win10系统自带杀毒软件被关闭?教你轻松打开!资讯攻略11-13
Win10系统自带杀毒软件被关闭?教你轻松打开!资讯攻略11-13