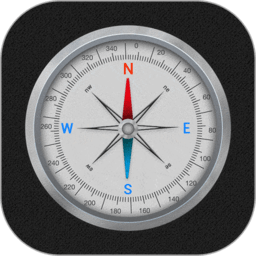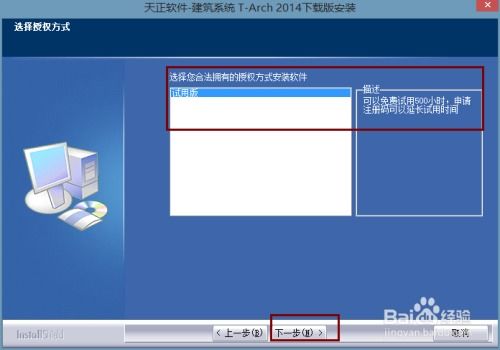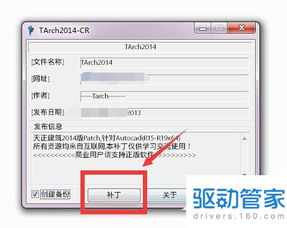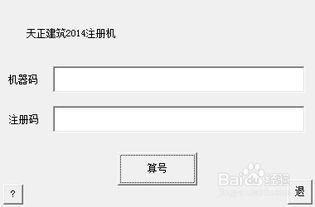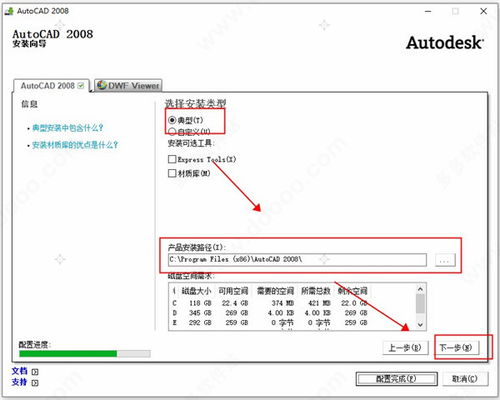轻松调整天正建筑图形顺序的指南
在天正建筑CAD软件中,对图形顺序进行置换是一项常见的操作,尤其在复杂的设计图纸中,合理调整图形顺序对于提高绘图效率和准确性至关重要。本文将详细介绍如何在天正建筑CAD软件中对图形顺序进行置换,以便读者能够更好地掌握这一技能。

首先,了解CAD软件中的图形顺序是非常必要的。在天正建筑CAD软件中,图形对象在绘图空间中的显示顺序是有层次的,这些层次决定了图形在视觉上的前后关系。通常,后绘制的图形会覆盖在先绘制的图形之上。因此,当需要调整图形的显示顺序时,就需要使用到相关的命令或工具。

一种常见的方法是使用“DR”命令来调整图形的显示顺序。DR命令是天正建筑CAD中的一个非常实用的命令,它允许用户选择并调整所选图形对象的显示顺序。具体操作步骤如下:
1. 打开天正建筑CAD软件,并打开需要进行图形顺序调整的图纸。
2. 在命令行中输入“DR”,然后按下回车键或空格键确认。
3. 此时,软件会提示用户选择需要调整顺序的图形对象。使用鼠标选择需要调整顺序的图形对象,然后按下回车键或空格键确认。
4. 接下来,软件会弹出一个对话框,让用户选择要将所选图形对象置于哪个层次之上或之下。用户可以根据需要选择相应的选项,然后按下回车键或空格键确认。
5. 完成上述步骤后,所选图形对象的显示顺序就会被调整到指定的层次上。
除了使用DR命令外,天正建筑CAD软件还提供了其他几种方法来调整图形的显示顺序。例如,可以通过调整图形对象的图层属性来改变其显示顺序。图层是天正建筑CAD中一个非常重要的概念,它允许用户将不同类型的图形对象分类存储和管理。在调整图形顺序时,可以将所选图形对象移动到不同的图层上,从而改变其显示顺序。
具体操作步骤如下:
1. 打开天正建筑CAD软件,并打开需要进行图形顺序调整的图纸。
2. 在命令行中输入“LA”,然后按下回车键或空格键确认。此时,软件会打开图层管理器。
3. 在图层管理器中,找到需要调整顺序的图形对象所在的图层。
4. 选中该图层,并将其拖动到图层管理器中的目标位置。这样,该图层上的所有图形对象都会随之移动到新的位置。
5. 完成上述步骤后,关闭图层管理器,并保存图纸。
另外,天正建筑CAD软件还提供了一些辅助工具来帮助用户更好地调整图形顺序。例如,可以使用“对象选择”工具来快速选择需要调整顺序的图形对象。该工具允许用户根据图形对象的类型、颜色、图层等属性进行筛选和选择,从而大大提高了选择效率。
具体操作步骤如下:
1. 打开天正建筑CAD软件,并打开需要进行图形顺序调整的图纸。
2. 在天正左侧工具栏中找到“工具-对象选择”选项,并单击打开。
3. 在弹出的对话框中,根据需要选择筛选条件。例如,如果要选择所有红色的图形对象,可以选择“颜色”选项,并在下拉列表中选择“红色”。
4. 完成筛选条件的选择后,单击“确定”按钮。此时,软件会自动选择符合筛选条件的图形对象。
5. 选中需要调整顺序的图形对象后,按照前面介绍的方法使用DR命令或调整图层属性来改变其显示顺序。
此外,还有一些高级技巧可以帮助用户更好地调整图形顺序。例如,可以使用“块替换”命令来将一组图形对象替换为另一个块,并调整块的显示顺序。块是天正建筑CAD中一个非常重要的概念,它允许用户将一组图形对象组合成一个整体,并对其进行统一管理和操作。通过替换块和调整块的显示顺序,用户可以快速实现图形顺序的调整。
具体操作步骤如下:
1. 打开天正建筑CAD软件,并打开需要进行图形顺序调整的图纸。
2. 在命令行中输入“B”或“BLOCK”命令,然后按下回车键或空格键确认。此时,软件会打开块定义对话框。
3. 在块定义对话框中,指定块的名称、插入点和对象范围等参数。然后,单击“确定”按钮创建块。
4. 接下来,使用“查找替换”命令(通常通过快捷键“CZTH”访问)来查找图纸中需要替换的图形对象或块。
5. 在弹出的查找替换对话框中,输入查找内容和替换内容。然后,单击“全部替换”按钮进行替换操作。
6. 完成替换操作后,根据需要调整新块的显示顺序。可以使用DR命令或调整图层属性来实现这一点。
总之,在天正建筑CAD软件中调整图形顺序是一项非常重要的操作。通过掌握DR命令、调整图层属性、使用对象选择工具和块替换命令等方法,用户可以轻松实现图形顺序的调整,并提高绘图效率和准确性。希望本文的介绍能够帮助读者更好地掌握这一技能,并在实际工作中取得更好的效果。
- 上一篇: 杭州各区详细邮编大全
- 下一篇: 探索两性心理:色彩与性欲的奇妙联结
-
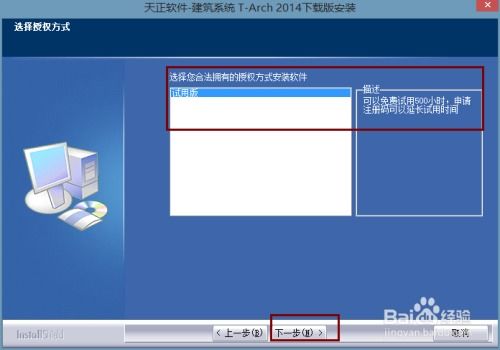 2014版天正建筑软件的安装与使用指南资讯攻略01-20
2014版天正建筑软件的安装与使用指南资讯攻略01-20 -
 天正建筑软件版本过期?快速下载最新试用版指南资讯攻略11-14
天正建筑软件版本过期?快速下载最新试用版指南资讯攻略11-14 -
 轻松掌握:天正2013安装与激活全攻略资讯攻略11-14
轻松掌握:天正2013安装与激活全攻略资讯攻略11-14 -
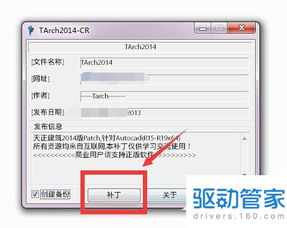 天正软件过期提示,轻松解决有高招!资讯攻略11-27
天正软件过期提示,轻松解决有高招!资讯攻略11-27 -
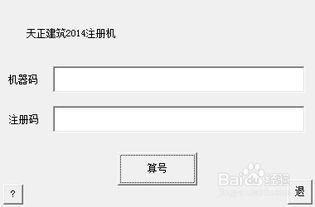 天正2014过期解决方法资讯攻略11-11
天正2014过期解决方法资讯攻略11-11 -
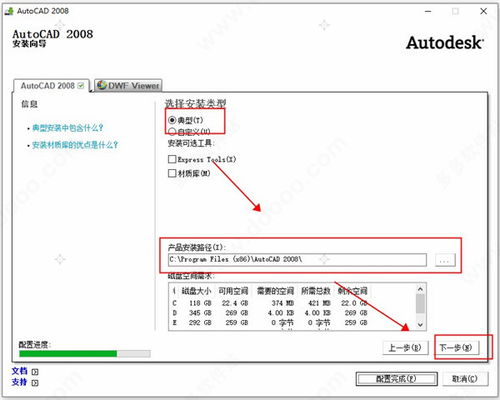 怎样免费安装并使用天正CAD2008?资讯攻略11-10
怎样免费安装并使用天正CAD2008?资讯攻略11-10