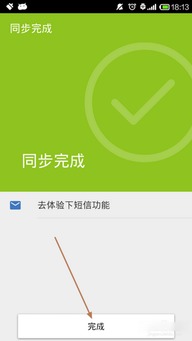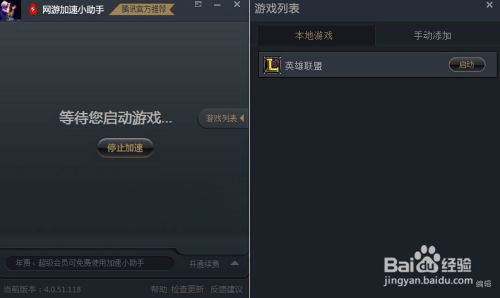UU助手安装与使用指南
UU助手安装使用教程
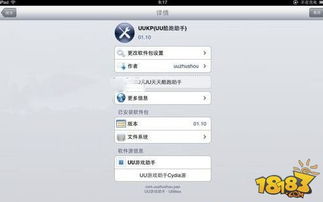
UU助手是一款功能强大的辅助工具,它能够帮助用户优化系统性能、管理文件、备份数据等,让您的计算机运行更加流畅和高效。无论您是电脑新手还是资深用户,都能通过本教程轻松学会安装和使用UU助手。
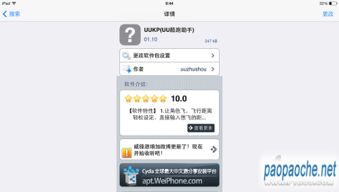
一、准备工作
在开始安装UU助手之前,请确保您已经满足了以下条件:

1. 系统要求:UU助手支持Windows 7及以上版本的操作系统。如果您的系统低于此版本,请先进行升级。
2. 管理员权限:安装软件需要管理员权限,请确保您以管理员身份登录计算机。
3. 网络连接:安装过程中需要下载一些必要的组件,请确保您的计算机已连接到互联网。
二、下载UU助手
1. 访问官方网站:打开您的浏览器,输入“UU助手官方网站”进行搜索,找到官方网站并点击进入。
2. 下载安装包:在官方网站首页,找到“下载”按钮并点击。根据您的操作系统选择相应的安装包(通常分为32位和64位),然后点击“立即下载”。
3. 等待下载完成:下载过程中,请耐心等待,根据您的网络速度,下载时间可能有所不同。
三、安装UU助手
1. 运行安装包:下载完成后,双击安装包,开始安装过程。
2. 阅读许可协议:在安装向导界面,首先会弹出许可协议窗口。请仔细阅读协议内容,如果您同意,则勾选“我接受许可协议”并点击“下一步”。
3. 选择安装路径:接下来,您需要选择安装路径。默认情况下,UU助手会安装在C盘的“Program Files”文件夹下。如果您希望安装在其他位置,可以点击“浏览”按钮进行选择。
4. 选择附加任务:在这一步,您可以选择是否创建桌面快捷方式、是否将UU助手添加到开机启动项等附加任务。根据您的需求进行勾选。
5. 开始安装:点击“下一步”按钮,UU助手将开始安装。安装过程中,您可以看到进度条显示当前安装进度。
6. 完成安装:当安装进度达到100%时,会弹出“安装完成”窗口。在这里,您可以勾选“运行UU助手”选项,以便在安装完成后立即启动软件。最后,点击“完成”按钮,完成安装过程。
四、初次使用UU助手
1. 启动软件:如果您在安装时选择了“运行UU助手”,则软件会自动启动。如果没有选择,您可以双击桌面上的UU助手图标或在开始菜单中找到并启动它。
2. 界面介绍:UU助手的界面设计简洁明了,主要包括顶部菜单栏、左侧功能栏和右侧工作区。顶部菜单栏包含常用的操作选项,如“文件”、“编辑”、“帮助”等;左侧功能栏列出了所有功能模块,如“系统优化”、“文件管理”、“数据安全”等;右侧工作区则显示当前选中功能的具体内容和操作界面。
3. 登录账号:为了享受更多高级功能和个性化服务,建议您登录UU助手账号。点击界面右上角的“登录”按钮,输入您的账号和密码进行登录。如果您还没有账号,可以点击“注册”按钮进行注册。
4. 更新软件:为了确保您使用的是最新版本的UU助手,建议您在初次使用时检查软件更新。点击顶部菜单栏中的“帮助”选项,然后选择“检查更新”。如果有新版本可用,按照提示进行更新即可。
五、功能使用详解
1. 系统优化
清理垃圾文件:在左侧功能栏中找到并点击“系统优化”模块下的“清理垃圾文件”功能。软件会自动扫描系统中的垃圾文件,并列出扫描结果。您可以勾选要删除的文件,然后点击“清理”按钮进行删除。
优化启动项:点击“优化启动项”功能,软件会列出所有开机启动项。您可以根据需要勾选不需要开机启动的程序,然后点击“禁用”按钮进行禁用。
2. 文件管理
文件搜索:在顶部菜单栏中点击“文件”选项,然后选择“文件搜索”。在弹出的窗口中输入要搜索的文件名或关键词,然后点击“搜索”按钮。软件会在指定范围内搜索文件,并列出搜索结果。
文件加密:为了保护重要文件的安全性,您可以使用UU助手的文件加密功能。在左侧功能栏中找到并点击“文件管理”模块下的“文件加密”功能。按照提示选择要加密的文件和加密方式,然后输入密码进行加密。
3. 数据安全
备份数据:点击左侧功能栏中的“数据安全”模块下的“备份数据”功能。在弹出的窗口中选择要备份的数据类型和存储位置,然后点击“开始备份”按钮进行备份。
恢复数据:如果您之前已经备份了数据,现在需要恢复,可以使用恢复数据功能。同样在“数据安全”模块下找到并点击“恢复数据”功能。按照提示选择要恢复的数据和恢复位置,然后点击“开始恢复”按钮进行恢复。
六、高级设置与个性化
1. 设置选项:点击顶部菜单栏中的“设置”选项,进入设置界面。在这里,您可以对软件的常规设置、界面设置、网络设置等进行个性化调整。
2. 皮肤更换:在设置界面中找到“皮肤”选项,您可以选择不同的皮肤来更改软件的外观风格。点击选中的皮肤后,软件界面会立即应用新的皮肤效果。
3. 快捷键设置:为了方便操作,您可以为常用的功能设置快捷键。在设置界面中找到“快捷键”选项,然后按照提示进行设置即可。
七、常见问题解答
1. 软件无法安装:请确保您的系统满足安装要求,并且以管理员身份运行安装包。如果仍然无法安装,请尝试关闭杀毒软件或防火墙后再进行安装。
2. 软件运行缓慢:可能是由于系统资源不足或软件版本过旧导致的。请尝试优化系统性能、更新软件版本或升级硬件配置。
3. 数据丢失问题:在进行数据备份或恢复操作时,请务必谨慎选择数据类型和存储位置,以避免数据丢失。如果发生数据丢失问题,请尽快联系软件客服进行解决。
通过以上步骤,您已经成功安装并学会了如何使用UU助手。希望这款工具能够为您带来更加便捷和高效的计算机使用体验。如有任何疑问或建议,请随时联系我们的客服团队。祝您使用愉快!
- 上一篇: 探秘彝族风情:精彩绝伦的舞蹈教学视频
- 下一篇: 如何清除百度APP中的历史搜索记录
-
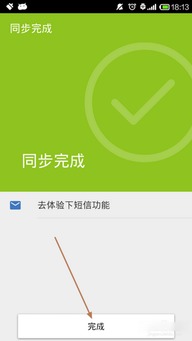 轻松掌握:QQ同步助手的使用方法资讯攻略11-20
轻松掌握:QQ同步助手的使用方法资讯攻略11-20 -
 如何使用串口监视助手AccessPort?资讯攻略11-16
如何使用串口监视助手AccessPort?资讯攻略11-16 -
 轻松解决!苹果助手安装失败的原因与实用对策资讯攻略11-10
轻松解决!苹果助手安装失败的原因与实用对策资讯攻略11-10 -
 梦幻西游跑商助手操作指南资讯攻略12-03
梦幻西游跑商助手操作指南资讯攻略12-03 -
 搜狗12306助手使用教程:轻松搞定火车票抢购资讯攻略11-17
搜狗12306助手使用教程:轻松搞定火车票抢购资讯攻略11-17 -
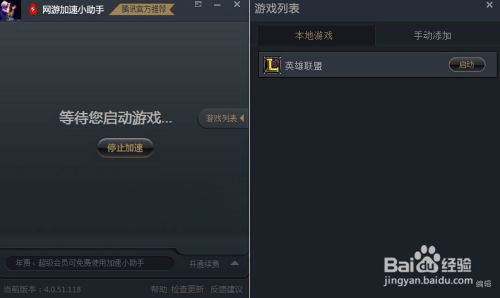 掌握QQ网游加速小助手:一键提升游戏体验的秘籍资讯攻略12-07
掌握QQ网游加速小助手:一键提升游戏体验的秘籍资讯攻略12-07