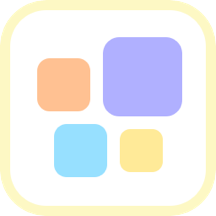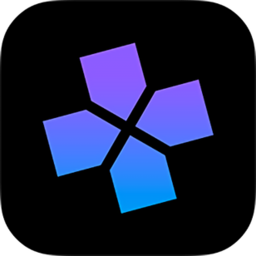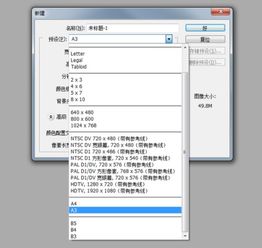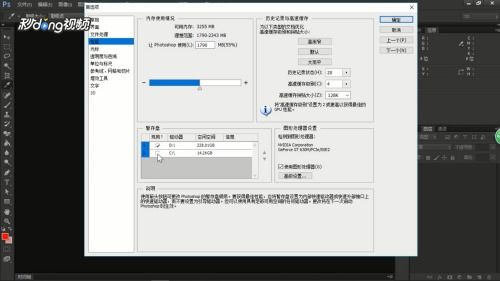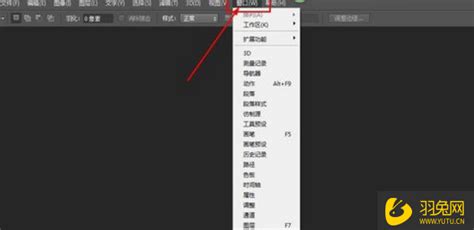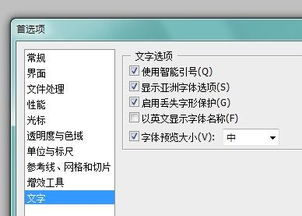PS如何将图像设置为位图模式?
在Photoshop(简称PS)中,将图像设置为位图模式是一个相对简单但功能强大的过程。位图模式主要用于创建黑白图像,通常用于雕刻图案、制作特殊纹理效果或在需要高对比度输出的情况下使用。本文将详细介绍如何在PS中将图像设置为位图模式,同时探讨不同设置选项及其对最终图像的影响。

打开图像
首先,启动PS并打开你想要转换的图像。在PS的主界面中,选择“文件”菜单,然后点击“打开”,从文件浏览窗口中选择你想要转换的图像文件。
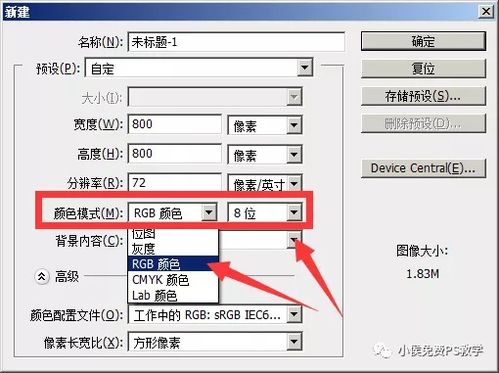
转换为灰度模式
在将图像转换为位图模式之前,通常需要先将其转换为灰度模式。这是因为直接从彩色图像转换为位图模式可能会导致颜色信息的丢失或失真。

1. 选择图像菜单:在PS的顶部菜单栏中,选择“图像”选项。
2. 选择模式:在下拉菜单中,选择“模式”选项。
3. 选择灰度:在“模式”子菜单中,选择“灰度”选项。
4. 确认转换:系统会弹出一个对话框,提示你图像将被转换为灰度模式并丢弃颜色信息。点击“扔掉”按钮以确认转换。
完成此步骤后,图像将转换为灰度模式,即图像中的所有颜色将转换为不同灰度级别的灰色。
转换为位图模式
接下来,将灰度图像转换为位图模式。
1. 选择图像菜单:在顶部菜单栏中,再次选择“图像”选项。
2. 选择模式:在下拉菜单中,选择“模式”选项。
3. 选择位图:在“模式”子菜单中,选择“位图”选项。
4. 确认转换:系统会弹出一个对话框,询问你关于位图转换的设置。点击“确定”以继续。
位图模式设置选项
在“位图”对话框中,有几个关键设置选项需要关注:
1. 分辨率:
输入:显示图像的原始分辨率。
输出:设置转换为位图后的图像分辨率。分辨率通常以像素/英寸(PPI)为单位。输出的分辨率可以根据需要进行调整。一般来说,对于高质量打印或输出,可以选择较高的分辨率(如300 PPI)。对于屏幕显示或低分辨率打印,可以选择较低的分辨率(如72 PPI)。
2. 方法:
50%阈值:这是默认选项。它将灰度值高于中间灰阶(128)的像素转换为白色,将灰度值低于该灰阶的像素转换为黑色。这种方法会产生高反差的黑白图像。
图案仿色:通过将灰阶组织成白色和黑色的网点的几何配置来转换图像。这种方法在放大图像时,可以看到背景中的网格形状,并且图像颜色更加鲜明。
扩散仿色:从位于图像左上角的像素开始,通过使用误差扩散来转换图像。这种方法可以产生颗粒状的纹理效果,适用于模拟某些艺术样式或自然纹理。
半调网屏:用来模拟转换后的图像中半调网点的外观。这种方法可以模拟出类似印刷中的半调效果,适用于制作具有特殊纹理的图像。
自定图案:用户可以选择一个包含各种灰度级的图案来模拟图像中的色调。这种方法适用于制作具有特定图案或纹理的图像。
应用更改
完成上述设置后,点击“确定”按钮应用更改。图像将转换为位图模式,并应用你选择的分辨率和方法设置。
注意事项
1. 不可逆性:一旦将图像转换为位图模式,就无法再将其恢复为灰度模式或彩色模式。因此,在进行此操作之前,请确保你已备份原始图像。
2. 分辨率要求:位图模式的图像对分辨率要求较高。如果分辨率过低,可能会导致图像边缘模糊或细节丢失。因此,在选择输出分辨率时,请确保它符合你的输出需求。
3. 色彩管理:在处理位图模式的图像时,无需考虑色彩管理问题。因为位图模式只包含黑白两种颜色,不涉及色彩空间或色彩配置文件的概念。
示例应用
为了更具体地理解位图模式的应用,以下是一些示例:
1. 雕刻图案:位图模式常用于雕刻图案花纹。通过调整阈值或选择适当的仿色方法,可以创建出具有清晰边缘和细节图案的黑白图像,这些图像非常适合在雕刻过程中使用。
2. 特殊纹理效果:通过选择扩散仿色或自定图案方法,可以创建出具有颗粒状或特定纹理效果的黑白图像。这些图像在艺术创作、设计或广告中非常有用。
3. 高对比度输出:在某些情况下,如打印或显示设备需要高对比度输出时,可以使用位图模式来确保图像在黑色和白色之间具有清晰的对比。
结论
在PS中将图像设置为位图模式是一个简单而强大的过程。通过调整分辨率和方法设置,可以创建出具有不同视觉效果和用途的黑白图像。无论是用于雕刻图案、制作特殊纹理效果还是高对比度输出,位图模式都能提供令人满意的结果。然而,在进行此操作之前,请确保你了解不可逆性和分辨率要求等注意事项,并谨慎处理原始图像以避免数据丢失。
-
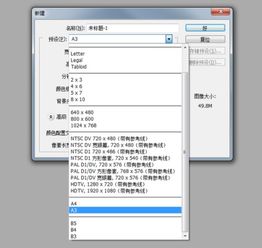 如何将PS作品设置为A4大小两折页宣传单?资讯攻略01-16
如何将PS作品设置为A4大小两折页宣传单?资讯攻略01-16 -
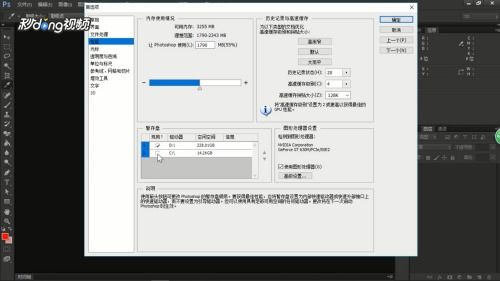 PS提示内存不足(RAM不够)怎么办?资讯攻略11-19
PS提示内存不足(RAM不够)怎么办?资讯攻略11-19 -
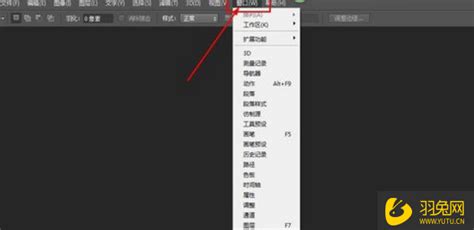 如何恢复PS工具栏到初始状态资讯攻略11-26
如何恢复PS工具栏到初始状态资讯攻略11-26 -
 PS如何制作自定义字体?资讯攻略11-13
PS如何制作自定义字体?资讯攻略11-13 -
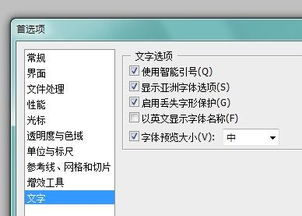 如何让PS文字样式正确显示中文?资讯攻略11-26
如何让PS文字样式正确显示中文?资讯攻略11-26 -
 PS打造绚丽彩色气泡教程资讯攻略11-28
PS打造绚丽彩色气泡教程资讯攻略11-28