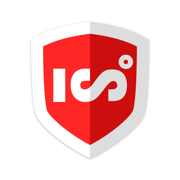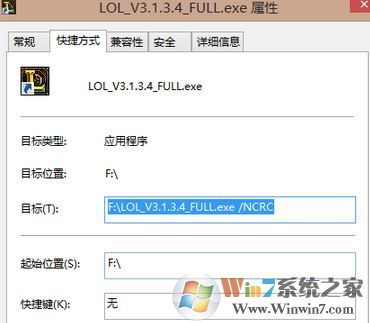遇到“explorer.exe错误导致桌面图标不显示,如何解决?
当遇到Windows系统中的explorer.exe程序错误,导致桌面图标不显示的问题时,许多用户会感到困惑和不知所措。explorer.exe是Windows操作系统中的一个关键进程,负责管理文件资源管理器、桌面图标、任务栏等用户界面元素。如果这个进程出错或崩溃,系统界面可能会受到影响,桌面图标消失就是其中之一的表现。以下将详细介绍如何诊断和解决这个问题,帮助用户恢复正常的桌面显示。

首先,我们需要了解可能导致explorer.exe程序错误的原因。常见的原因包括系统更新问题、病毒或恶意软件感染、注册表错误、系统文件损坏或丢失等。这些问题可能导致explorer.exe进程无法正常启动或运行,进而影响桌面图标的显示。
当桌面图标不显示时,用户可以尝试以下几种方法来修复问题:
一、重新启动explorer.exe进程
1. 按Ctrl+Alt+Delete组合键打开任务管理器,或通过Ctrl+Shift+Esc直接打开。
2. 在任务管理器中,找到“进程”选项卡,并找到“explorer.exe”进程。
3. 选中该进程,然后点击“结束任务”按钮。
4. 接着,点击任务管理器左上角的“文件”菜单,选择“运行新任务”。
5. 在弹出的对话框中输入“explorer.exe”,然后点击“确定”按钮。
此时,系统应该会自动重新启动explorer.exe进程,并尝试恢复桌面图标的显示。
二、使用Windows任务栏修复工具
如果上述方法无效,用户可以尝试使用Windows自带的任务栏修复工具来修复问题。
1. 右键点击任务栏(如果任务栏仍可见),或按Win+X键打开Windows移动中心,然后选择“任务管理器”。
2. 在任务管理器中,找到并点击“文件”菜单,然后选择“运行新任务”。
3. 在弹出的对话框中输入“cmd”,并勾选“以管理员身份运行”选项,然后点击“确定”按钮。
4. 在命令提示符窗口中,输入以下命令并按Enter键执行:
DISM.exe /online /cleanup-image /restorehealth
5. 等待命令执行完成后,再输入以下命令并按Enter键执行:
sfc /scannow
这两个命令将分别用于修复系统文件和检查系统文件完整性。
三、进入安全模式并修复问题
如果以上方法仍然无法解决问题,用户可以尝试进入安全模式,并在此模式下进行修复操作。
1. 按Win+R键打开运行对话框,输入“msconfig”并按Enter键打开系统配置窗口。
2. 在系统配置窗口中,切换到“引导”选项卡,然后勾选“安全引导”选项。
3. 点击“确定”按钮并重启计算机,此时系统将进入安全模式。
在安全模式下,用户可以尝试使用系统还原功能将系统恢复到之前的状态,或者使用病毒扫描软件检查并清除潜在的恶意软件。
四、手动创建新的explorer.exe进程
在某些情况下,可能需要手动创建一个新的explorer.exe进程来替代出错的进程。
1. 按Ctrl+Alt+Delete组合键打开任务管理器。
2. 点击任务管理器左上角的“文件”菜单,然后选择“运行新任务”。
3. 在弹出的对话框中输入“cmd”,并勾选“以管理员身份运行”选项,然后点击“确定”按钮。
4. 在命令提示符窗口中,输入以下命令并按Enter键执行:
CD %systemroot%\system32
5. 然后输入以下命令并按Enter键执行以创建新的explorer.exe进程:
new explorer.exe
注意,这里的“new”和“explorer.exe”之间有一个空格。
五、检查并修复注册表问题
注册表错误也可能导致explorer.exe进程出错。用户可以使用注册表编辑器来检查和修复相关问题。
1. 按Win+R键打开运行对话框,输入“regedit”并按Enter键打开注册表编辑器。
2. 在注册表编辑器中,导航到以下路径:
HKEY_CURRENT_USER\Software\Microsoft\Windows\CurrentVersion\Explorer\Advanced
3. 在右侧窗口中,找到名为“ShowSuperHidden”的DWORD值(如果没有,可以新建一个)。
4. 双击该值并将其数据修改为“1”,然后点击“确定”按钮保存更改。
5. 重启计算机以应用更改。
注意,直接修改注册表具有一定的风险性,因此在操作前建议备份注册表或创建系统还原点以便在出现问题时能够恢复。
六、恢复系统或重新安装Windows
如果以上所有方法都无法解决问题,用户可能需要考虑恢复系统到之前的状态,或者重新安装Windows操作系统来彻底解决问题。
在恢复系统之前,请确保已经备份了所有重要数据。然后可以使用Windows自带的系统还原功能将系统恢复到之前的状态。如果系统还原也无法解决问题,那么可能需要考虑重新安装Windows操作系统了。
综上所述,当遇到explorer.exe程序错误导致桌面图标不显示的问题时,用户可以尝试多种方法来进行修复。这些方法包括重新启动explorer.exe进程、使用Windows任务栏修复工具、进入安全模式并修复问题、手动创建新的explorer.exe进程、检查并修复注册表问题以及恢复系统或重新安装Windows等。根据具体情况选择合适的方法进行修复可以帮助用户恢复正常的桌面显示。同时,为了避免类似问题的发生,建议用户定期更新系统补丁、使用可靠的杀毒软件并避免随意修改系统设置和注册表等关键信息。
-
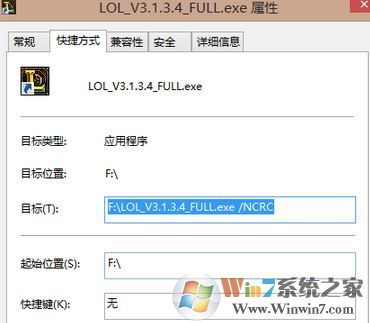 轻松解决LOL安装时遇到的NSIS Error问题资讯攻略11-22
轻松解决LOL安装时遇到的NSIS Error问题资讯攻略11-22 -
 工作中遇到难题的高效解决策略资讯攻略11-14
工作中遇到难题的高效解决策略资讯攻略11-14 -
 百度云登录遇到代码1550010的解决方法是什么?资讯攻略11-28
百度云登录遇到代码1550010的解决方法是什么?资讯攻略11-28 -
 DNF百宝箱双开会遇到哪些问题?攻略解答资讯攻略11-07
DNF百宝箱双开会遇到哪些问题?攻略解答资讯攻略11-07 -
 旅行青蛙遇到蜗牛在门外不走怎么办?资讯攻略11-12
旅行青蛙遇到蜗牛在门外不走怎么办?资讯攻略11-12 -
 轻松解决播放视频时遇到的Actionscript错误资讯攻略11-07
轻松解决播放视频时遇到的Actionscript错误资讯攻略11-07