掌握GoodReader的高效使用方法:让你的阅读体验焕然一新
GoodReader是一款功能强大的PDF及多种格式文件阅读工具,适用于iPhone和iPad等设备。它不仅支持多种文件格式的快速载入和高效阅读,还拥有丰富的管理、编辑和分享功能。下面,我们就来详细了解一下GoodReader的具体使用方法。
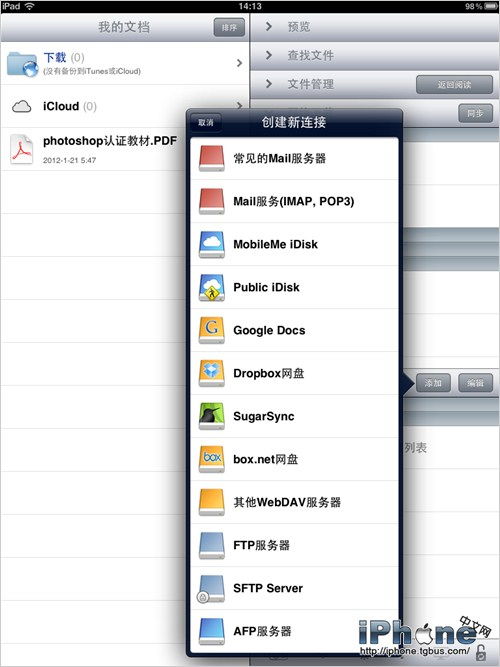
一、安装与初始化
GoodReader可以通过App Store进行购买和安装。如果你是中国账户,打开iTunes或App Store后,搜索“GoodReader”,选择iPad应用中的GoodReader进行购买并安装。目前这款应用的售价为30元人民币。安装完毕后,打开GoodReader,你将会看到一个简洁而直观的用户界面。
二、文件导入
GoodReader提供了多种方法将文件导入到应用中,无论是PDF、Doc、PPT、TXT,还是图片、音视频文件,都可以轻松导入。
1. iTunes文件共享:
连接你的iPad到电脑,打开iTunes。
在左侧边栏中选择你的iPad,点击“应用程序”。
将页面下拉到最底部,找到“文件共享”部分,此时你应该能看到GoodReader。
点击GoodReader,右侧会显示“GoodReader的文档”。
点击“添加”按钮,在弹出的Windows文件选择界面中,选择你要导入的文件并点击“打开”。
文件将会出现在“GoodReader的文档”列表中,并且同步到你的iPad中。
2. Safari浏览器下载:
直接在iPad上的Safari浏览器中打开PDF文件的URL,点击下载链接,选择“GoodReader”作为打开方式。
3. 邮件附件:
将文件作为邮件附件发送到你的iPad邮箱,打开邮件并使用GoodReader打开附件。
4. 常见网盘同步:
GoodReader支持Dropbox、Google Drive等常见网盘的同步下载。
5. Wi-Fi无线传输:
打开GoodReader中的Wi-Fi传输功能,将iPad设置为临时服务器。
在同一Wi-Fi环境下的电脑上,输入iPad的IP地址,即可上传和下载文件。
三、文件阅读与管理
GoodReader的阅读界面设计简洁,功能强大,支持多种阅读和管理操作。
1. 阅读文件:
在文件列表中点击文件名,即可进入阅读界面。
通过轻触屏幕中央,可以调出工具选项,包括亮度调整、搜索、注解等功能。
2. 调整阅读范围:
在阅读界面,轻触屏幕中央调出工具选项。
选择“调整阅读范围”功能,可以通过拖动八个调整钮来设定不显示的空白部分,从而放大内容显示比例。
3. 亮度调节:
在工具选项的最左侧,可以滑动调节屏幕亮度,以获得舒适的阅读体验。
4. 文件管理:
通过My Documents功能,可以浏览和管理GoodReader中的所有文件。
你可以新建文件夹、删除文件、移动文件,甚至可以使用密码保护功能来加密重要文件。
四、文件注解与编辑
GoodReader不仅支持阅读,还支持对PDF文件进行注解和编辑,非常适合学术研究和笔记记录。
1. 添加注解:
在阅读界面,长按你想要添加注解的部分,选择“Note”进行文字输入,或者选择“Highlight & Draw”进行高亮和手绘。
如果是首次修改文件,GoodReader会询问你是另存为副本还是直接在源文件上修改。
2. 手绘注解:
选择“Highlight & Draw”功能,可以使用手指或Apple Pencil在PDF文件中自由绘制图像或文字。
3. 文本编辑:
对于TXT格式的文件,GoodReader提供了文本编辑功能,可以直接在应用内进行文字输入和修改。
五、文件分享与传输
GoodReader提供了多种方法将文件分享给他人,或通过不同方式传输到其他设备。
1. 一键发邮件:
选择你想要分享的文件,点击“E-Mail”按钮,即可通过电子邮件将文件作为附件发送。
2. 生成链接:
选择文件并点击“Link”按钮,GoodReader会生成一个本地链接并保存到剪贴板。在同一设备上点击该链接,会自动跳转至该文件。
3. 上传至网盘:
GoodReader支持将文件上传至已登录的网盘,如Dropbox、Google Drive等。
4. Wi-Fi传输:
除了将iPad设置为临时服务器进行文件传输外,还可以通过Wi-Fi直接与其他设备进行文件共享。
六、其他实用功能
1. 预览功能:
GoodReader允许用户在不打开文件的情况下,直接预览选中文件的大致内容,类似于macOS系统下的Quick Preview功能。
2. 搜索功能:
你可以根据文件名、阅读记录、添加记录和加星文件等多种方式筛选和查看搜索结果。
3. 打包压缩:
选中多个文件后,可以使用“Zip”功能将其打包成zip压缩文件。
4. 新建文件:
GoodReader支持新建TXT文件和文件夹,方便用户进行文件整理和归类。
5. PDF Portfolio:
将结构复杂的PDF Portfolio文件拆分成若干可读的PDF文档,方便用户进行阅读和管理。
七、总结
GoodReader凭借其强大的功能和便捷的操作,成为了许多用户在iPad上阅读和管理文件的首选工具。无论你是需要阅读PDF文件、进行学术注解,还是管理大量文档,GoodReader都能提供全面的解决方案。通过本文的介绍,相信你已经对GoodReader的使用方法有了全面的了解,不妨现在就下载并尝试一下这款强大的工具吧!
- 上一篇: 轻松掌握:头像加1的创意制作方法
- 下一篇: 如何点亮QQ校友图标的方法
-
 iPhone 4隐藏技能大揭秘:让你的手机体验焕然一新!资讯攻略11-30
iPhone 4隐藏技能大揭秘:让你的手机体验焕然一新!资讯攻略11-30 -
 一键驱散大脚插件设置教程,轻松掌握!资讯攻略12-02
一键驱散大脚插件设置教程,轻松掌握!资讯攻略12-02 -
 打造精美QQ空间日志,让你的日志页面焕然一新的小技巧资讯攻略12-07
打造精美QQ空间日志,让你的日志页面焕然一新的小技巧资讯攻略12-07 -
 轻松学会:如何用iTunes下载你喜欢的音乐资讯攻略11-13
轻松学会:如何用iTunes下载你喜欢的音乐资讯攻略11-13 -
 轻松在家自制高效鞋油,让你的皮鞋焕然一新!资讯攻略11-21
轻松在家自制高效鞋油,让你的皮鞋焕然一新!资讯攻略11-21 -
 次元光辉的高效使用指南资讯攻略12-04
次元光辉的高效使用指南资讯攻略12-04












