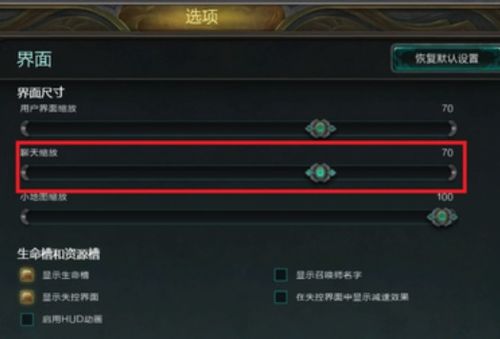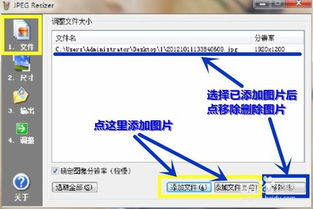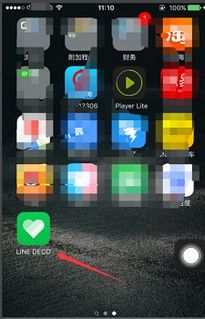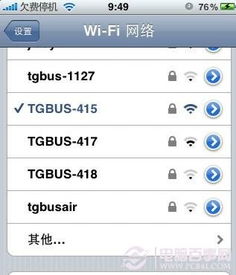iPad如何调整缩放设置?
iPad怎么调节缩放

iPad作为一款功能强大的平板电脑,为用户提供了丰富的设置选项,其中包括屏幕缩放功能。屏幕缩放可以帮助视力不佳的用户更清晰地看到屏幕内容,或者在某些情况下调整显示比例以适应不同的需求。然而,如果缩放功能被误操作,也可能导致屏幕显示异常。本文将从多个维度介绍如何在iPad上调节缩放,帮助用户更好地掌握这一功能。

一、缩放功能的启用与关闭
1. 通过“设置”应用关闭缩放功能

在iPad上,缩放功能主要通过“设置”应用进行调整。如果屏幕被意外放大,可以按照以下步骤关闭缩放功能:

打开“设置”应用。

找到并点击“辅助功能”选项。
在“视觉”部分,找到并点击“缩放”选项。
确保“缩放”开关处于关闭状态。
这样操作后,缩放功能将被禁用,屏幕将恢复正常显示。
2. 通过物理按钮快速操作
在某些情况下,可以通过物理按钮快速恢复屏幕缩放。例如,在屏幕某个角落看到一个带有“放大镜”图标的按钮时,点击这个按钮可以快速缩小屏幕内容。此外,按下iPad底部的“Home”键也可以使屏幕内容恢复到原始大小。
二、使用手势调节缩放
iPad支持多种手势操作,其中包括用于调节缩放的手势。了解并熟练使用这些手势可以大大提高操作效率。
1. 三指捏合与张开手势
捏合手势:在屏幕放大的状态下,使用三个手指捏合屏幕,即可缩小屏幕显示。这是最简单的手势,适用于大多数情况。
张开手势:相反,使用三个手指张开(即向相反方向滑动)可以放大屏幕内容。不过,在默认情况下,这种手势可能不会被激活,需要用户先到设置中开启相关功能。
2. 三指双击手势
另一种常用的手势是三指双击屏幕。这种手势可以快速切换缩放状态,如果屏幕被放大,使用三个手指双击屏幕可以将其还原到正常大小。
三、通过快捷键调节缩放
除了手势操作外,iPad还支持通过快捷键来调节缩放。这对于不熟悉手势操作的用户来说是一个不错的选择。
1. 按住“Command”键并滑动
对于启用了Zoom功能的iPad,可以通过按住“Command”键(虽然iPad上没有实体Command键,但这里指的是虚拟按键或特定操作组合)并使用三个手指向上或向下滑动来切换放大和缩小状态。按住“Command”键后,三个手指向上滑动可以放大屏幕,向下滑动则可以缩小屏幕。
需要注意的是,由于iPad上没有实体Command键,这里的“按住Command键”可能指的是通过某种特定方式(如辅助触控或键盘)模拟出的Command键功能。
四、特定应用中的缩放调节
除了系统级别的缩放调节外,一些特定的应用也提供了自己的缩放功能。这些功能通常可以在应用内部进行设置和调整。
1. Safari浏览器的缩放调节
在Safari浏览器中,用户可以通过以下步骤调节缩放:
打开Safari浏览器。
点击右下角的“页面”按钮。
在弹出的菜单中,找到并点击“缩放”选项。
选择适合的缩放级别。
2. 其他应用的缩放调节
许多其他应用也提供了类似的缩放功能。用户可以在应用内部查找相关的设置选项,并根据需要进行调整。这些设置通常位于应用的“设置”或“偏好设置”菜单中。
五、通过辅助功能调节缩放
iPad的辅助功能中包含了丰富的设置选项,其中也包括了缩放功能。通过辅助功能,用户可以更细致地调节缩放效果,以满足不同的需求。
1. 进入辅助功能设置
打开“设置”应用。
找到并点击“通用”选项。
在“通用”选项下,找到并点击“辅助功能”子选项。
2. 调节缩放效果
在辅助功能中,用户可以找到“缩放”功能并进行调节:
打开“缩放”功能。
可以通过调整缩放比例、缩放过滤器等选项来改变缩放效果。
还可以设置缩放控制器,以便更方便地控制缩放操作。
六、重启iPad以恢复显示
如果以上方法都无法解决屏幕缩放问题,或者屏幕显示仍然异常,可以尝试重新启动iPad。这有助于解决一些临时的显示问题。
1. 关机并重启
按住电源按钮,直到出现滑动关机提示。
滑动关机按钮关闭设备。
等待数秒后再次按住电源按钮,直到iPad重新启动。
2. 确保系统更新
有时候,屏幕缩放问题可能是由于软件问题引起的。确保iPad系统是最新版本可以帮助解决这些问题。可以前往“设置”->“通用”->“软件更新”检查是否有可用的更新。
七、备份与恢复设置
如果以上
- 上一篇: 揭秘DNF:如何轻松锁定你的顶级装备!
- 下一篇: 笔记本无线上网计费全解析
-
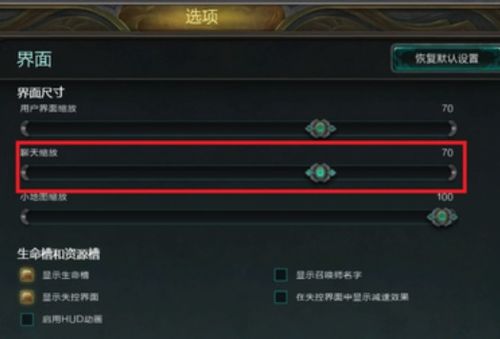 如何调整英雄联盟游戏界面缩放资讯攻略12-07
如何调整英雄联盟游戏界面缩放资讯攻略12-07 -
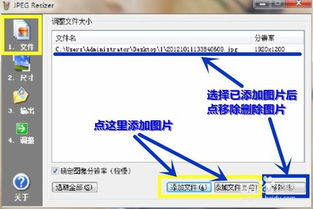 一键JPEG Resizer,轻松实现图片批量快速缩放资讯攻略11-04
一键JPEG Resizer,轻松实现图片批量快速缩放资讯攻略11-04 -
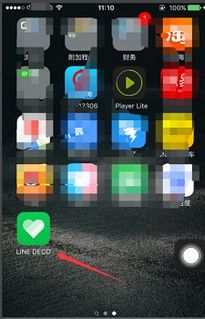 如何设置苹果主题资讯攻略12-08
如何设置苹果主题资讯攻略12-08 -
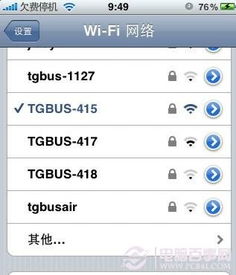 iPad 2如何轻松设置网络连接,一步步教你上网资讯攻略12-04
iPad 2如何轻松设置网络连接,一步步教你上网资讯攻略12-04 -
 如何查看iPad电池容量资讯攻略11-28
如何查看iPad电池容量资讯攻略11-28 -
 如何让网页上的字体变大?资讯攻略11-07
如何让网页上的字体变大?资讯攻略11-07