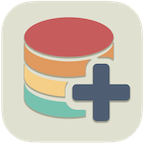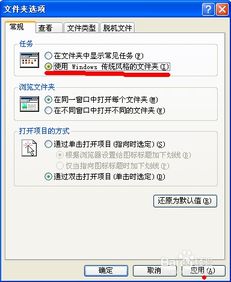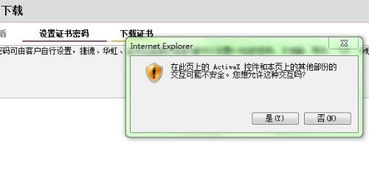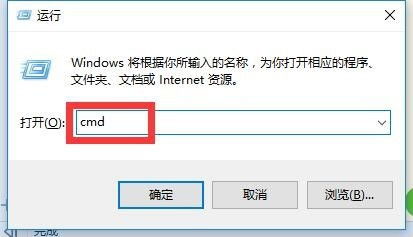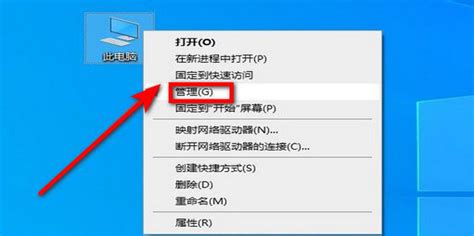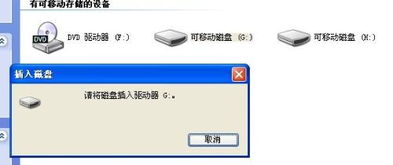U盘无法安全弹出?轻松解决“无法停止通用卷设备”的烦恼!
U盘提示“无法停止通用卷设备”怎么办

在使用U盘或其他移动存储设备时,有时会遇到系统提示“无法停止通用卷设备”的情况。这时候如果强行拔出U盘,可能会导致数据丢失或设备损坏。因此,了解并正确处理这一问题显得尤为重要。本文将详细介绍几种解决U盘提示“无法停止通用卷设备”的方法,帮助用户更好地保护数据和设备。

一、清空剪切板
很多时候,我们在使用U盘时,会通过“复制”和“粘贴”命令来传输文件。这些被复制的文件会暂时保存在系统的剪切板中,处于待用状态。如果此时尝试弹出U盘,系统可能会提示“无法停止通用卷设备”,因为剪切板中仍有文件等待处理。
解决方法:
1. 直接清空剪切板:在Windows系统中,可以通过按下快捷键“Ctrl+C”复制任意文件(无需真正粘贴),然后再次按下“Ctrl+X”或点击剪切板图标上的“×”来清空剪切板。
2. 替换剪切板内容:在硬盘上随意复制一个文件并进行粘贴操作,这样剪切板中的原文件就会被替换掉,从而释放U盘。
二、检查并关闭占用U盘的程序
如果清空剪切板后仍然无法停止通用卷设备,可能是因为某些程序仍在后台使用U盘。
解决方法:
1. 使用任务管理器:按下“Ctrl+Alt+Del”组合键打开任务管理器,查看“进程”或“详细信息”选项卡中是否有占用U盘的进程。常见的占用进程包括“rundll32.exe”和“explorer.exe”。
2. 结束占用进程:选中占用U盘的进程,点击“结束进程”按钮。如果有多个相同名称的进程,需要全部结束。
3. 关闭相关程序:通过任务管理器或桌面快捷方式关闭可能正在使用U盘的程序,如Word、Excel等。
三、重启计算机
如果以上方法均无效,可以尝试重启计算机。重启可以终止所有正在运行的进程,包括那些可能正在使用U盘的隐藏进程。
注意事项:
在重启前,请确保已保存所有重要工作,并关闭所有打开的文档和程序。
重启后,重新插入U盘并尝试弹出,看是否还会出现“无法停止通用卷设备”的提示。
四、通过磁盘管理脱机U盘
对于固态U盘和移动硬盘,可以通过磁盘管理将其脱机,从而安全地拔出设备。
操作步骤:
1. 打开磁盘管理:右键点击“我的电脑”或“此电脑”,选择“管理”,然后在左侧菜单中选择“磁盘管理”。
2. 选择U盘:在磁盘管理窗口中,找到并右键点击代表U盘的磁盘(通常是磁盘1或更高编号)。
3. 选择脱机:在弹出的菜单中选择“脱机”选项。此时,U盘将被系统标记为脱机状态,可以安全拔出。
4. 下次使用时联机:下次使用U盘时,需要再次通过磁盘管理将其联机。
五、使用第三方软件安全弹出U盘
一些第三方安全软件,如360卫士、电脑管家或火绒安全等,提供了安全弹出U盘的功能。这些软件可以检测并关闭占用U盘的程序,从而确保U盘可以安全弹出。
使用方法:
1. 打开安全软件:启动已安装的安全软件。
2. 找到U盘管理功能:在安全软件的主界面或菜单中找到U盘管理或安全弹出功能。
3. 安全弹出U盘:点击安全弹出按钮,软件将自动检测并关闭占用U盘的程序,然后弹出U盘。
六、关闭系统预览功能
有时,系统的预览功能可能会导致U盘被占用,从而无法安全弹出。关闭系统预览功能可以避免这种情况的发生。
操作步骤:
1. 打开文件夹选项:双击“我的电脑”或“此电脑”,然后点击上方的“工具”选项,选择“文件夹选项”。
2. 关闭预览功能:在文件夹选项窗口中,选择“常规”选项卡,然后在“任务”部分勾选“使用Windows传统风格的文件夹”,最后点击确定。
七、检查U盘中的autorun.inf文件
有时,U盘中可能存在名为“autorun.inf”的文件,该文件可能会导致U盘被占用。检查并删除该文件可能有助于解决问题。
操作步骤:
1. 打开U盘:在文件资源管理器中找到并打开U盘。
2. 搜索autorun.inf文件:在U盘的根目录中搜索名为“autorun.inf”的文件。
3. 删除文件:如果找到该文件,右键点击它并选择“删除”。
- 上一篇: 揭秘:云裳花容究竟描绘的是杨贵妃还是王昭君?
- 下一篇: 《原神》隐藏成就“逆子的归乡”第四章详细攻略
-
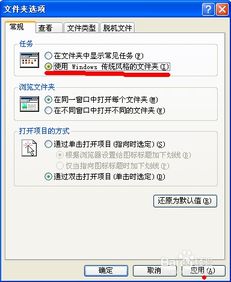 如何解决“无法停止通用卷设备,请稍后再试”的问题?资讯攻略11-09
如何解决“无法停止通用卷设备,请稍后再试”的问题?资讯攻略11-09 -
 U盘无法安全弹出?轻松解决通用卷问题!资讯攻略11-05
U盘无法安全弹出?轻松解决通用卷问题!资讯攻略11-05 -
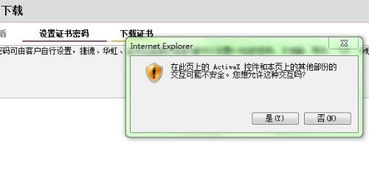 U盾证书无法下载的原因分析资讯攻略11-27
U盾证书无法下载的原因分析资讯攻略11-27 -
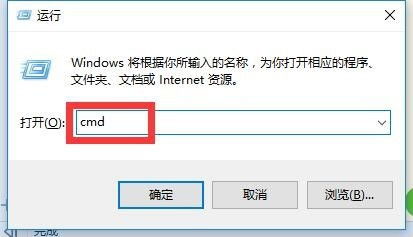 U盘无法打开也无法格式化?usboot v1.68失灵,还有其他解决办法吗?资讯攻略12-01
U盘无法打开也无法格式化?usboot v1.68失灵,还有其他解决办法吗?资讯攻略12-01 -
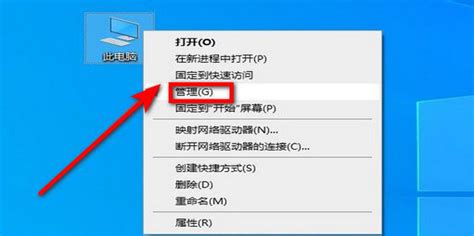 U盘插入电脑后无法显示如何解决?资讯攻略11-08
U盘插入电脑后无法显示如何解决?资讯攻略11-08 -
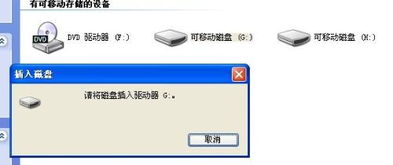 U盘插入电脑却提示“请将磁盘插入驱动器”?快来看解决办法!资讯攻略11-28
U盘插入电脑却提示“请将磁盘插入驱动器”?快来看解决办法!资讯攻略11-28