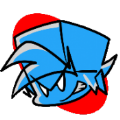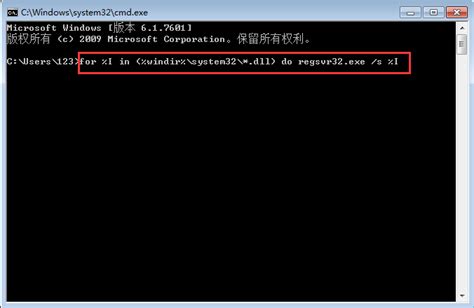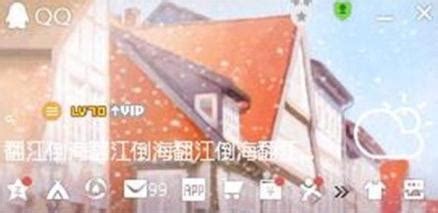QQ应用程序配置错误怎么办?
解决“QQ应用程序配置不正确”的烦恼,让你的聊天体验重焕新生!
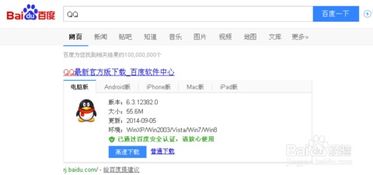
在日常使用QQ这款即时通讯软件时,你是否遇到过“QQ应用程序配置不正确”的提示?这个看似不起眼的小问题,却往往能给你带来不少麻烦。聊天信息无法发送、接收消息延迟、甚至无法正常登录……这些困扰是不是让你的聊天体验大打折扣?别担心,今天我们就来深入探讨一下这个问题,并提供一系列切实可行的解决方案,让你的QQ重焕新生!

首先,我们需要明确什么是“QQ应用程序配置不正确”。简单来说,就是指QQ软件在运行时,其内部的配置文件或设置参数出现了错误或不一致,导致软件无法正常工作。这种情况可能由多种原因引起,比如软件更新后的不兼容、系统环境的改变、或者是手动修改了某些配置参数等。
一、识别问题的根源
当你遇到“QQ应用程序配置不正确”的提示时,首先要做的就是识别问题的根源。以下是一些可能导致这种问题的常见原因:
1. 软件版本不兼容:如果你的操作系统最近进行了更新,或者QQ软件本身进行了升级,但两者之间存在不兼容的情况,就可能导致配置错误。
2. 系统环境改变:比如安装了新的安全软件、修改了系统文件等,这些操作都可能影响到QQ的正常运行。
3. 手动配置修改:有时候,为了优化性能或解决其他问题,用户可能会手动修改QQ的配置文件。如果修改不当,就会导致配置错误。
4. 缓存数据堆积:长时间使用QQ后,可能会积累大量的缓存数据。这些数据如果不及时清理,也可能影响到软件的正常运行。
二、全面排查与解决方案
接下来,我们就来逐一排查这些可能的原因,并提供相应的解决方案。
1. 检查软件版本与系统兼容性
首先,确保你的QQ软件是最新版本。如果不是,请前往官方网站或应用商店下载并安装最新版本。
同时,检查你的操作系统是否与QQ软件兼容。如果不兼容,你可能需要更新操作系统或寻找一个与当前系统兼容的QQ版本。
2. 恢复系统环境
如果最近安装了新的安全软件或修改了系统文件,请尝试卸载这些软件或恢复系统文件到原始状态。
确保系统的防火墙或安全设置没有阻止QQ的正常运行。
3. 重置QQ配置
如果怀疑是手动配置修改导致的问题,可以尝试重置QQ的配置到默认状态。这通常可以通过卸载QQ后重新安装来实现。
在卸载之前,请确保备份好重要的聊天记录和文件。
4. 清理缓存数据
打开QQ的设置界面,找到“清理缓存”或类似的选项,点击进行清理。
你也可以使用第三方清理工具来扫描并清理QQ的缓存数据。
5. 检查网络连接
有时候,“QQ应用程序配置不正确”的提示可能是由于网络连接问题导致的。确保你的设备已经连接到稳定的网络,并且网络速度正常。
尝试重新启动路由器或调整网络设置,看看是否能解决问题。
6. 联系QQ客服
如果以上方法都无法解决问题,你可以尝试联系QQ的客服团队。他们可以提供更专业的帮助和指导。
在联系客服时,请尽量提供详细的问题描述和相关的错误信息,以便他们更快地定位问题并提供解决方案。
三、预防未来的配置错误
解决了当前的配置错误后,我们还应该采取一些预防措施,避免未来再次遇到类似的问题。以下是一些建议:
1. 定期更新软件:确保你的QQ软件始终是最新版本。新版本通常会修复旧版本中的已知问题,并提供更好的性能和安全性。
2. 谨慎修改配置:如果不是必要的情况,尽量避免手动修改QQ的配置文件。如果需要修改,请务必先备份原始配置,并仔细阅读相关的文档或指南。
3. 定期清理缓存:定期清理QQ的缓存数据,可以减少软件运行时的负担,提高性能和稳定性。
4. 注意系统安全:确保你的操作系统和所有安全软件都是最新版本,并定期扫描和清理系统中的恶意软件和病毒。
5. 备份重要数据:定期备份你的聊天记录和文件,以防数据丢失或损坏。这不仅可以保护你的隐私和信息安全,还可以在出现问题时快速恢复数据。
四、结语
“QQ应用程序配置不正确”虽然是一个常见的问题,但只要我们掌握了正确的排查方法和解决方案,就能够轻松地应对它。通过识别问题的根源、采取针对性的解决措施、以及加强预防措施,我们可以确保QQ软件的正常运行,享受愉快的聊天体验。
所以,当你再次遇到这个提示时,不要慌张也不要气馁。按照上述步骤一一排查和解决吧!相信在不久的将来,你将拥有一个更加稳定、流畅和安全的QQ聊天环境。让我们一起享受科技带来的便利和快乐吧!
- 上一篇: 如何修改淘宝评价
- 下一篇: 如何轻松解除支付宝相互宝的绑定?
-
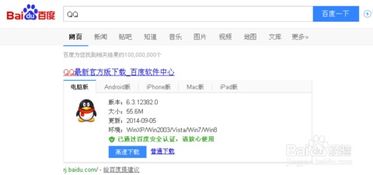 如何解决QQ应用程序配置错误资讯攻略11-30
如何解决QQ应用程序配置错误资讯攻略11-30 -
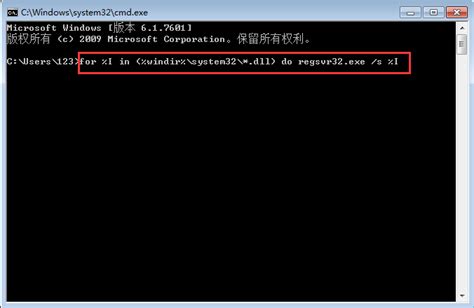 QQ打开时提示“应用程序初始化失败”怎么办?资讯攻略12-02
QQ打开时提示“应用程序初始化失败”怎么办?资讯攻略12-02 -
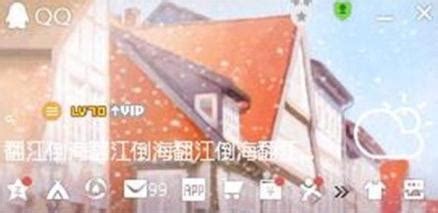 iPad上QQ提示签名错误该怎么解决?资讯攻略11-14
iPad上QQ提示签名错误该怎么解决?资讯攻略11-14 -
 电脑提示“内存不能为read”该怎么快速修复?资讯攻略11-16
电脑提示“内存不能为read”该怎么快速修复?资讯攻略11-16 -
 解决YY语音无法打开,提示应用程序配置错误的方法资讯攻略01-23
解决YY语音无法打开,提示应用程序配置错误的方法资讯攻略01-23 -
 电脑登录QQ遇0x0006000d错误,快速解决方法来了!资讯攻略11-04
电脑登录QQ遇0x0006000d错误,快速解决方法来了!资讯攻略11-04