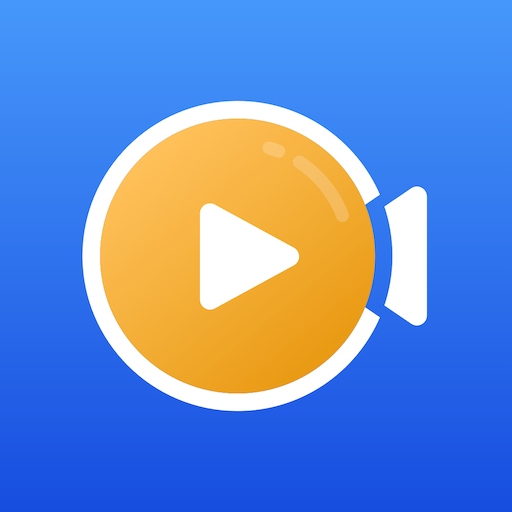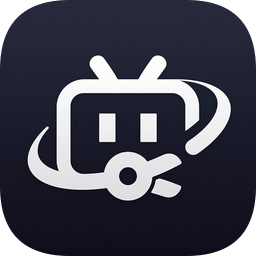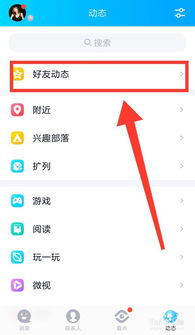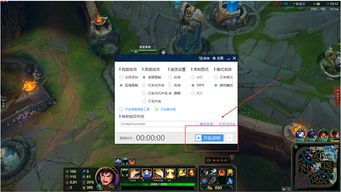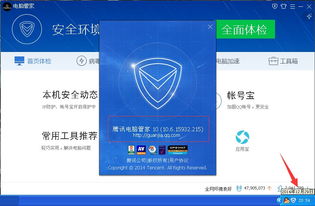腾讯视频高效录屏方法指南
录屏是现代生活中非常实用的一项技能,无论你是想记录教学视频、游戏过程,还是分享某个电影的精彩片段,学会录屏都会为你的生活和工作带来很大的便利。作为备受欢迎的视频播放平台,腾讯视频为用户提供了方便的录屏功能,并且支持多种方式录制,可以满足不同用户的需求。以下是一份详细的腾讯视频录屏教程,带你全面了解如何在这个平台上录制屏幕。

一、腾讯视频自带的录屏功能
腾讯视频提供了便捷的内置录屏功能,只需几个简单的步骤就能轻松实现。以下是具体的操作步骤:
1. 确保设备已安装腾讯视频客户端:
打开你的设备(无论是电脑还是手机),确保已经安装了腾讯视频的应用程序。如果还没有安装,可以去官网或者应用商店下载并安装。
2. 打开腾讯视频应用:
在你的设备上打开腾讯视频应用,并进入主界面。
3. 进入视频播放页面:
在腾讯视频中找到你想要录制的视频,并点击进入播放页面。
4. 开启录屏功能:
电脑端:
打开腾讯视频主界面,点击右上角的录制按钮(一个圆形相机图标)。如果你使用的是Win10/11系统,也可以使用系统自带的录屏工具,通过Win+Alt+R快捷键启动录制。
选择录制区域:你可以选择全屏录制、窗口录制或自定义区域录制。
设置音源:选择计算机音效、麦克风或两者兼有。
调整帧率和格式:根据你的网络状况和视频质量要求,选择合适的帧率和输出格式(如MP4、FLV、H264)。
设置完成后,点击“开始录制”按钮。录制过程中,你可以点击“暂停”按钮来暂停录制,再次点击“继续”按钮恢复录制。
手机端:
以iPhone为例,在腾讯视频APP中打开你想要录制的视频,进入全屏播放模式后,点击视频右侧的GIF拍摄图标(在某些版本中可能是不同的图标,请留意屏幕右侧的录制相关按钮)。系统会开始录制屏幕,最长可以录制30秒。录制完成后,点击右上角打勾符号,再点击“保存到相册”按钮即可。
5. 停止并保存录制:
当你完成录制后,点击录制控制栏上的“停止录制”按钮。腾讯视频将处理并保存你的录制视频。
6. 查看和管理视频:
在“我的录制”页面中,你可以查看和管理已经录制的视频。你还可以直接在腾讯视频上分享你的视频,或将其导出到其他平台。
二、使用第三方录屏软件
除了腾讯视频自带的录屏功能外,你还可以选择使用第三方录屏软件。这些软件通常提供更多的录制选项和高级功能,可以进一步提升你的录屏体验。
1. 嗨格式录屏大师:
嗨格式录屏大师是一款电脑屏幕录像专家级工具,支持多种录制方式:
全屏录制:将整个屏幕录制下来,包括任何操作和显示的窗口。
区域录制:只录制屏幕的一部分区域,你可以在软件中自由选择录制区域。
计划录制:预先设置录制时间,在指定日期和时间自动录制屏幕操作。
应用窗口录制:只录制某个应用程序的屏幕,不影响其他应用程序的正常操作。
此外,嗨格式录屏大师还自带后期视频处理工具,可以进行合并、删除、裁剪、分享、上传等操作。
2. 野葱录屏:
野葱录屏是一款简单好用的录屏软件,支持Windows和Mac电脑。它提供高质量的视频输出,并带有画笔、声音降噪、显示键盘等实用功能,非常适合不同需求的用户。操作简单易用,即使是新手也能轻松上手。
三、系统自带的录屏工具
如果你使用的是Windows 10或11系统,还可以使用系统自带的录屏工具,非常方便。
1. Win+G 打开Xbox Game Bar:
在游戏栏(Xbox Game Bar)中,你可以找到录屏功能。打开你需要录制的腾讯视频页面,按Win+G组合键,弹出游戏栏界面。
2. 启动录制:
在游戏栏中,点击“录制”按钮,开始录制屏幕。录制的视频将自动保存在系统设置的视频文件夹中。
3. 设置和管理:
你可以在Xbox应用中查看和管理已经录制的视频,也可以对录制进行配置,比如调整视频质量、选择音频来源等。
四、录屏技巧和注意事项
1. 确保视频清晰:
选择合适的帧率和视频格式,以确保录制出来的视频清晰度和流畅度。对于高清内容,建议选择较高的帧率和质量设置。
2. 选择合适音源:
在录制过程中,可以根据需要选择只录制系统声音、只录制麦克风声音,或者同时录制两者。这对于制作教学视频或者解说视频尤为重要。
3. 合理规划录制区域:
如果你的屏幕上有
- 上一篇: 酷狗音乐轻松畅听有声电台指南
- 下一篇: 揭秘:轻松学会的小魔术技巧!
-
 轻松掌握:QQ录屏功能的操作步骤资讯攻略11-13
轻松掌握:QQ录屏功能的操作步骤资讯攻略11-13 -
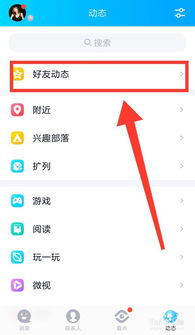 如何操作QQ录屏功能资讯攻略11-27
如何操作QQ录屏功能资讯攻略11-27 -
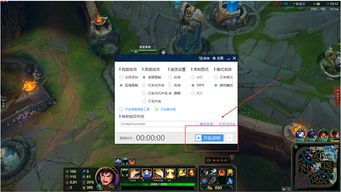 如何录制LOL游戏视频资讯攻略12-04
如何录制LOL游戏视频资讯攻略12-04 -
 DNF如何录制屏幕?资讯攻略01-29
DNF如何录制屏幕?资讯攻略01-29 -
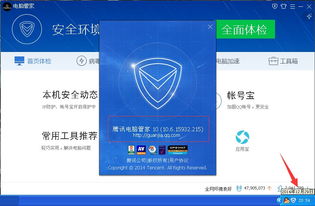 在腾讯电脑管家中安装SCREEN2EXE的教程资讯攻略11-15
在腾讯电脑管家中安装SCREEN2EXE的教程资讯攻略11-15 -
 腾讯视频无声播放的解决方法资讯攻略12-08
腾讯视频无声播放的解决方法资讯攻略12-08