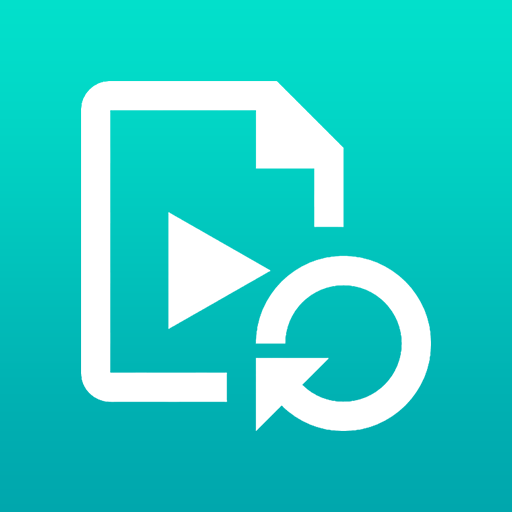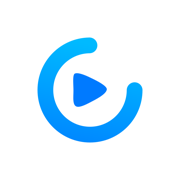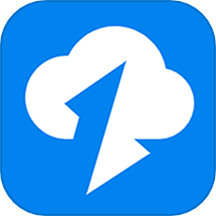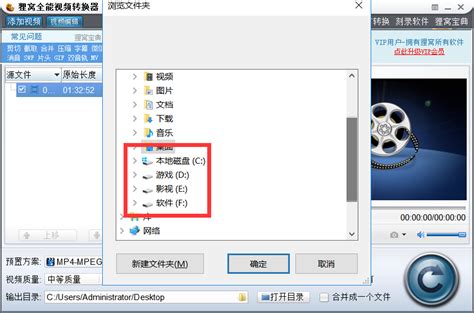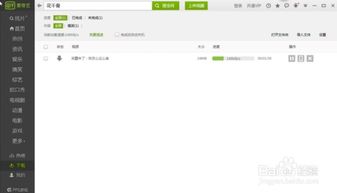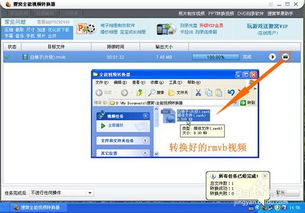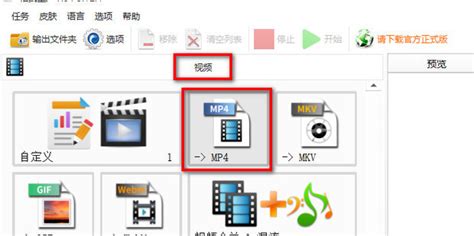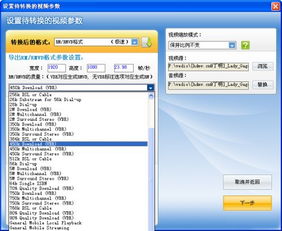RMVB视频转换为AVI格式的方法
在日常的数字生活中,我们可能会遇到需要将RMVB视频转换成AVI格式的情况。无论是因为播放设备不兼容,还是出于视频编辑的需求,了解如何将RMVB转换成AVI格式都显得尤为重要。本文将详细介绍几种将RMVB视频转换成AVI格式的方法,帮助你轻松应对各种视频格式转换的需求。

使用在线转换工具
在线转换工具是最简单、最快捷的转换方法之一。这些工具无需下载和安装任何软件,只需通过浏览器即可完成转换。以下是使用在线转换工具的步骤:

1. 选择工具:打开浏览器,搜索并选择一个可靠的在线视频转换工具,例如Zamzar或Online-Convert。

2. 上传文件:进入所选工具的网站,点击“上传文件”按钮,将你需要转换的RMVB文件上传至网站。

3. 选择格式:在格式选项中选择AVI格式。有些工具可能允许你选择视频的分辨率等参数,根据需要进行设置。

4. 开始转换:点击“转换”或“开始”按钮,等待转换完成。
5. 下载文件:转换完成后,点击“下载”按钮,将转换后的AVI文件保存到你的电脑。
使用专业的视频转换软件
专业的视频转换软件通常提供更为丰富的功能和更高的转换质量。以下是一些常见的视频转换软件及操作步骤:
Format Factory
1. 下载并安装:首先,从官方网站下载并安装Format Factory。
2. 打开软件:启动Format Factory,在主界面上选择“视频转换”选项。
3. 添加文件:点击“添加文件”按钮,将你的RMVB文件添加到软件中。
4. 选择格式:在输出格式中选择AVI格式。你还可以选择视频的分辨率、比特率等参数。
5. 开始转换:点击“开始”按钮,等待转换完成。
6. 保存文件:转换完成后,将文件保存到指定的位置。
Any Video Converter
1. 下载并安装:从官方网站下载并安装Any Video Converter。
2. 打开软件:启动软件,在主界面上点击“添加视频”按钮,将你的RMVB文件添加到软件中。
3. 选择格式:在输出格式选项中选择AVI格式。你还可以根据需要调整视频的编码器、比特率等参数。
4. 开始转换:点击“转换”按钮,等待转换完成。
5. 保存文件:转换完成后,将文件保存到指定的文件夹。
使用视频编辑软件
视频编辑软件不仅提供视频转换功能,还可以进行视频剪辑、特效添加等操作。以下是使用Adobe Premiere和Final Cut Pro进行视频转换的步骤:
Adobe Premiere
1. 打开软件:启动Adobe Premiere,创建一个新项目。
2. 导入文件:在项目中导入你的RMVB文件。
3. 选择输出格式:在“导出”或“分享”选项中,选择AVI格式作为输出格式。
4. 导出视频:点击“导出”或“分享”按钮,将视频导出为AVI格式。
Final Cut Pro
1. 打开软件:启动Final Cut Pro,创建一个新项目。
2. 导入文件:将你的RMVB文件导入到Final Cut Pro的媒体库中。
3. 编辑视频:在时间线上编辑你的视频,如果不需要编辑,可以直接跳过这一步。
4. 选择输出格式:在“文件”菜单中选择“共享”或“导出”,然后选择AVI格式作为输出格式。
5. 导出视频:点击“导出”按钮,将视频导出为AVI格式。
使用命令行工具
对于喜欢使用命令行操作的用户,可以使用FFmpeg或HandBrake等命令行工具进行视频转换。以下是使用FFmpeg进行视频转换的步骤:
1. 下载并安装:从官方网站下载FFmpeg,并按照说明进行安装。
2. 打开命令行:在Windows中,你可以使用“命令提示符”或“PowerShell”;在Mac或Linux中,打开终端。
3. 使用命令进行转换:输入以下命令(假设你的RMVB文件名为“input.rmvb”,并且你想将输出文件命名为“output.avi”):
```bash
ffmpeg -i input.rmvb -c:v xvid -q:v 2 -c:a mp3 output.avi
```
`-i input.rmvb`:指定输入文件。
`-c:v xvid`:指定视频编码器为Xvid(你也可以选择其他编码器,如libx264)。
`-q:v 2`:设置视频质量(值越小,质量越高)。
`-c:a mp3`:指定音频编码器为MP3(你也可以选择其他编码器,如aac)。
`output.avi`:指定输出文件名。
4. 等待转换完成:命令行会显示转换进度,等待转换完成即可。
使用专门的视频格式转换工具
除了上述方法外,还有一些专门的视频格式转换工具,如迅捷视频转换器、风云视频转换器等,这些工具通常提供简洁易用的界面和丰富的转换选项。以下是使用这些工具进行视频转换的步骤:
迅捷视频转换器
1. 打开软件:启动迅捷视频转换器。
2. 选择功能:在功能主界面选择“视频转换”功能。
3. 添加文件:点击“添加”按钮或拖拽文件到软件中,将你的RMVB文件添加到软件中。
4. 选择格式:在“输出格式”中选择AVI格式,并设置分辨率等参数。
5. 设置保存路径:点击“更改目录”设置视频导出的保存路径。
6. 开始转换:点击“转换”按钮进行单个文件转换,或点击“全部转换”进行批量转换。
风云视频转换器
1. 打开软件:启动风云视频转换器,点击“视频转换”模块。
2. 添加文件:点击“添加文件”按钮或拖拽文件到软件中,将你的RMVB文件添加到软件中。
3. 选择格式:在“输出格式”中选择AVI格式,并设置分辨率等参数。
4. 进行其他设置:根据需要点击“音频调整”、“视频裁剪”等按钮进行其他设置。
5. 开始转换:点击“全部转换”按钮,等待转换完成。
通过以上方法,你可以轻松地将RMVB视频转换成AVI格式。无论是使用在线工具、专业软件、视频编辑软件还是命令行工具,都可以实现这一需求。选择适合你的方法,按照步骤进行操作,即可轻松完成视频格式的转换。希望这篇文章能帮助你解决RMVB视频转换成AVI格式的问题。
- 上一篇: 如何设置QQ个性化彩铃
- 下一篇: 免费空间打造专属Discuz论坛的实用指南
-
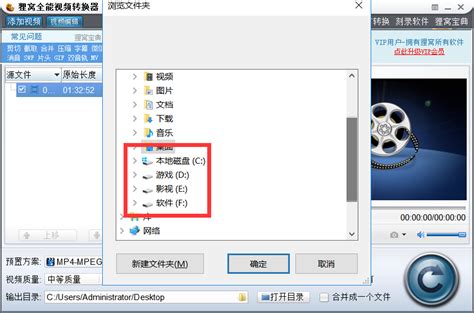 轻松学会:如何将RMVB格式转换为WMV资讯攻略11-25
轻松学会:如何将RMVB格式转换为WMV资讯攻略11-25 -
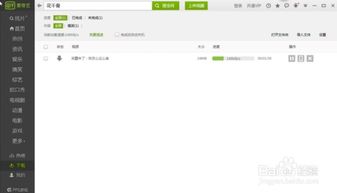 轻松将爱奇艺下载视频转为AVI格式,一学即会!资讯攻略11-27
轻松将爱奇艺下载视频转为AVI格式,一学即会!资讯攻略11-27 -
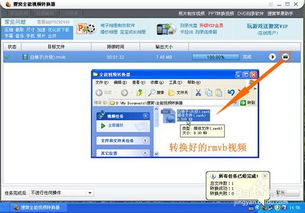 轻松实现MKV转RMVB,一步一步教你完成转换资讯攻略11-30
轻松实现MKV转RMVB,一步一步教你完成转换资讯攻略11-30 -
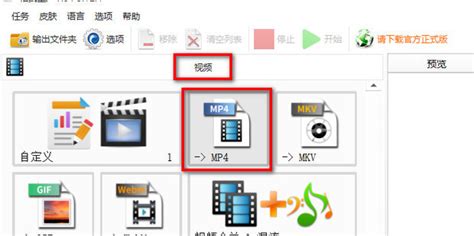 如何将MPG格式视频转换成AVI格式?资讯攻略12-08
如何将MPG格式视频转换成AVI格式?资讯攻略12-08 -
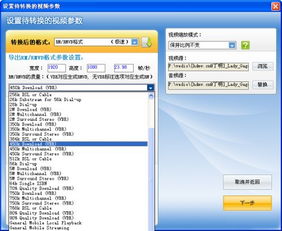 一键转换,WMV到RMVB的完美无损解决方案资讯攻略11-27
一键转换,WMV到RMVB的完美无损解决方案资讯攻略11-27 -
 FLV转RMVB高效转换方案资讯攻略11-15
FLV转RMVB高效转换方案资讯攻略11-15