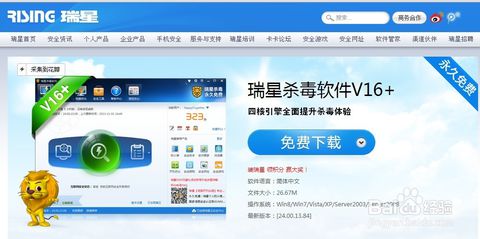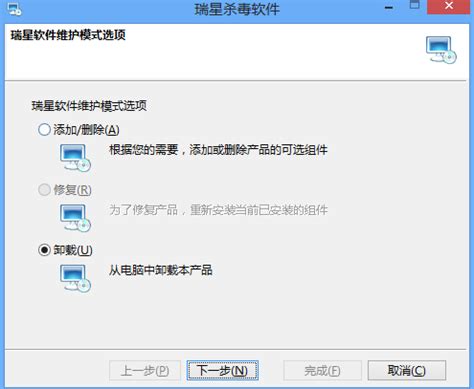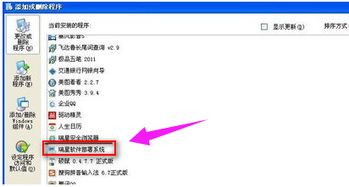如何卸载瑞星软件?
在数字时代,电脑安全软件如同守护神一般,默默保护着我们的数据安全与系统稳定。然而,有时候,出于种种原因,我们可能需要与某些安全软件说再见,比如瑞星。今天,就让我们一起深入探讨如何高效、彻底地卸载瑞星,让你的电脑重获自由,同时确保这一过程既安全又便捷。

首先,了解为何需要卸载瑞星是第一步。或许是因为你找到了更适合自己需求的安全解决方案,又或者是瑞星在某些操作上与你的系统产生了冲突,导致电脑运行不畅。无论何种原因,明确卸载目的能帮助我们更好地执行后续步骤,同时也为可能遇到的问题做好准备。

一、准备工作:备份与关闭
在正式动手之前,有几点准备工作不容忽视:

1. 数据备份:虽然卸载安全软件通常不会直接影响用户数据,但以防万一,提前备份重要文件总是明智之举。

2. 关闭瑞星:确保瑞星软件及其相关进程已完全关闭。可以通过任务管理器查看并结束所有与瑞星相关的进程,避免卸载过程中发生冲突。
3. 管理员权限:卸载软件,尤其是安全软件,通常需要管理员权限。确保你以管理员身份运行卸载程序或控制面板。
二、常规卸载途径:控制面板
对于大多数Windows用户而言,控制面板是卸载软件的首选之地。以下是详细步骤:
1. 打开控制面板:点击“开始”菜单,搜索“控制面板”并打开。
2. 进入程序和功能:在控制面板中,找到并点击“程序和功能”(或“卸载程序”)。
3. 查找瑞星:在程序列表中,找到“瑞星”相关软件,可能是“瑞星杀毒软件”或“瑞星个人防火墙”等。
4. 卸载:选中瑞星软件,点击上方的“卸载”按钮,按照屏幕提示完成卸载过程。
三、深度清理:注册表与残留文件
仅仅通过控制面板卸载,可能会留下一些注册表项和残留文件,这些不仅占用磁盘空间,还可能影响系统性能。因此,深度清理是必要的。
1. 清理注册表:
使用注册表编辑器:按下Win+R键,输入`regedit`,打开注册表编辑器。
搜索瑞星相关项:在注册表编辑器中,使用Ctrl+F进行搜索,输入“Rising”(瑞星的英文名),查找并删除所有相关的注册表项。注意,修改注册表需谨慎,错误操作可能导致系统不稳定。
备份注册表:在进行任何修改前,建议先备份注册表,以防万一。
2. 删除残留文件:
常见路径:瑞星通常安装在`C:\Program Files\Rising`或`C:\Program Files (x86)\Rising`目录下。即使通过控制面板卸载,这些目录也可能存在残留文件。
手动删除:打开文件资源管理器,定位到上述路径,删除残留的文件夹和文件。如果遇到无法删除的文件,可以尝试使用命令行(以管理员身份运行cmd,使用`del`命令)或第三方卸载工具。
四、使用第三方卸载工具
如果你觉得手动操作太过繁琐,或者担心误删重要文件,使用第三方卸载工具是一个不错的选择。这些工具能够自动扫描系统中的软件残留,包括注册表项和文件,并提供一键清理功能。
1. 选择可靠工具:市面上有许多卸载工具,如Total Uninstaller、IObit Uninstaller等,选择知名度高、用户评价好的工具。
2. 扫描与清理:安装并运行所选工具,选择“卸载程序”功能,找到瑞星软件,点击“卸载并清理残留”。工具会自动完成卸载、扫描残留、清理注册表和文件的整个过程。
五、重启验证
完成上述步骤后,重启你的电脑。重启是确保所有更改生效的重要步骤,同时也能验证瑞星是否已被完全卸载。重启后,检查任务管理器中是否还有瑞星相关进程运行,以及控制面板的程序列表中是否还有瑞星软件的痕迹。
六、注意事项与后续建议
安全更新:在卸载瑞星后,确保你的系统安装了最新的安全更新,并考虑安装其他可靠的安全软件,以保护你的电脑免受病毒和恶意软件的侵害。
定期维护:即使卸载了瑞星,定期清理系统垃圾文件、优化注册表、更新驱动程序也是保持电脑性能的重要措施。
谨慎安装软件:未来在安装新软件时,务必仔细阅读软件说明,避免安装不必要的捆绑软件,以免再次遇到类似需要卸载的麻烦。
总之,卸载瑞星虽然看似复杂,但只要按照上述步骤操作,就能轻松完成。无论是通过控制面板的常规卸载,还是借助第三方工具的深度清理,都能确保你的电脑恢复到一个干净、高效的状态。记住,安全软件的卸载只是电脑维护的一部分,保持系统的整体健康才是我们的最终目标。希望这篇文章能帮助你顺利与瑞星说再见,迎接更加流畅、安全的电脑使用体验。
- 上一篇: 揭秘DNF:高效完成黑暗中的使徒卢克任务攻略
- 下一篇: 小米3与小米2S的差异对比
-
 轻松学会!如何彻底卸载与删除瑞星杀毒软件资讯攻略11-07
轻松学会!如何彻底卸载与删除瑞星杀毒软件资讯攻略11-07 -
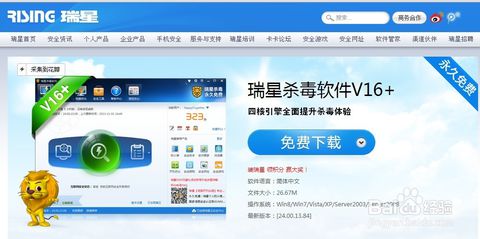 如何有效卸载瑞星软件?资讯攻略12-04
如何有效卸载瑞星软件?资讯攻略12-04 -
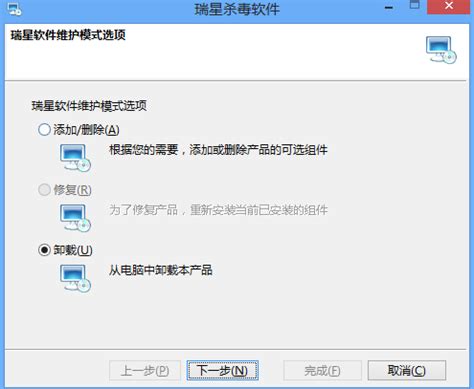 轻松搞定!全面指南:如何有效卸载瑞星资讯攻略11-08
轻松搞定!全面指南:如何有效卸载瑞星资讯攻略11-08 -
 如何卸载瑞星杀毒软件资讯攻略11-28
如何卸载瑞星杀毒软件资讯攻略11-28 -
 彻底告别瑞星杀毒:高效卸载指南资讯攻略11-11
彻底告别瑞星杀毒:高效卸载指南资讯攻略11-11 -
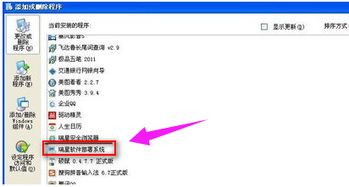 一键卸载瑞星的超实用方法资讯攻略11-12
一键卸载瑞星的超实用方法资讯攻略11-12