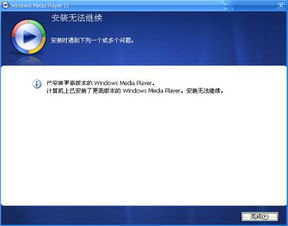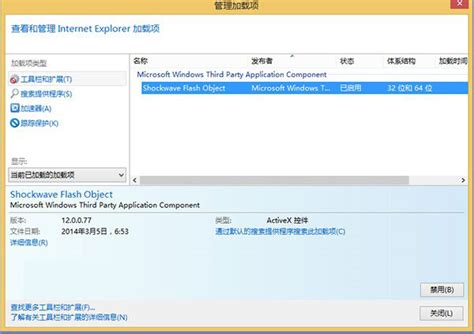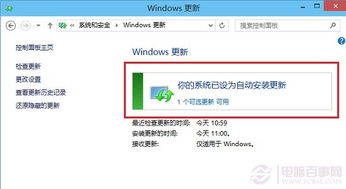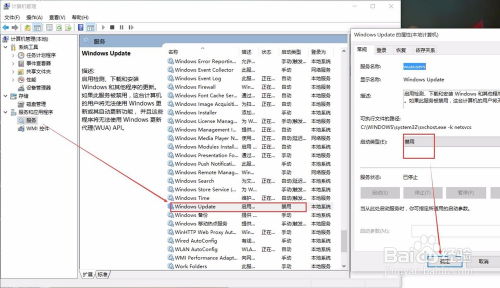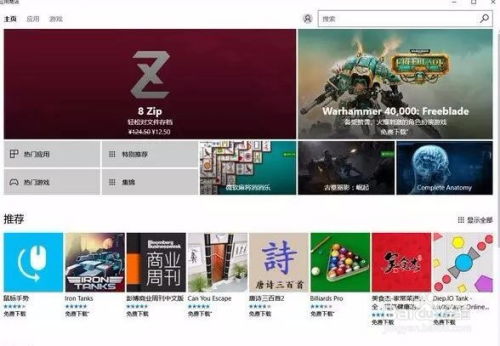掌握Win10系统Windows Media Player的高效使用技巧
在Windows 10系统中,Windows Media Player(WMP)是一款功能强大的媒体播放器,支持播放音乐、视频以及查看图片等多种媒体格式。本文将详细介绍如何在Windows 10系统中使用Windows Media Player,包括打开播放器、管理媒体库以及播放媒体文件等步骤,帮助用户更好地利用这一工具。

打开Windows Media Player
在Windows 10系统中,有多种方法可以打开Windows Media Player。以下是几种常见的方法:
1. 通过开始菜单打开:
点击屏幕左下角的Windows图标(开始按钮)。
在开始菜单中,找到并点击“Windows 附件”,然后在下拉菜单中选择“Windows Media Player”。
2. 通过搜索框打开:
点击任务栏中的搜索框或搜索按钮。
输入“Windows Media Player”或“媒体播放器”,然后点击搜索结果中的Windows Media Player。
3. 通过运行窗口打开:
按下键盘上的“Win”+“R”键组合,打开运行窗口。
输入“wmplayer.exe”,然后按下“Enter”键。
如果计算机上没有安装Windows Media Player,可以通过以下步骤启用:
1. 点击“开始”按钮,然后打开“设置”(齿轮形状的图标)。
2. 在设置窗口中,点击“应用”。
3. 在左侧菜单中,选择“应用和功能”。
4. 在右侧窗格中,点击“可选功能”。
5. 在可选功能窗口中,找到并点击“添加一个功能”。
6. 在功能列表中,找到“Media Features”(媒体功能),然后点击展开。
7. 在展开的列表中,勾选“Windows Media Player”。
8. 点击“安装”按钮。
管理媒体库
Windows Media Player允许用户管理自己的媒体库,包括添加音乐、视频和图片等文件。以下是管理媒体库的步骤:
添加音乐到媒体库
1. 打开Windows Media Player:
通过上述方法之一打开Windows Media Player。
2. 管理音乐库:
在Windows Media Player中,点击菜单栏中的“组织”。
在下拉菜单中,选择“管理媒体库”->“音乐”。
3. 添加音乐文件夹:
在弹出的对话框中,点击“添加”。
浏览本地磁盘,找到包含音乐的文件夹,然后点击“加入文件夹”。
回到音乐库位置对话框,确认音乐文件夹已添加到库位置中,然后点击“确定”。
4. 播放音乐:
在Windows Media Player的音乐库中,可以看到已添加的音乐文件。
双击音乐文件即可播放。
添加视频到媒体库
1. 打开Windows Media Player:
确保Windows Media Player已打开。
2. 管理视频库:
在Windows Media Player中,点击菜单栏中的“组织”。
在下拉菜单中,选择“管理媒体库”->“视频”。
3. 添加视频文件夹:
在弹出的对话框中,点击“添加”。
浏览本地磁盘,找到包含视频的文件夹,然后点击“加入文件夹”。
回到视频库位置对话框,确认视频文件夹已添加到库位置中,然后点击“确定”。
4. 播放视频:
在Windows Media Player的视频库中,可以看到已添加的视频文件。
双击视频文件即可播放。
播放媒体文件
Windows Media Player提供了多种播放控制选项,使用户能够轻松管理播放列表、调整音量和播放速度等。
1. 播放音乐或视频:
在Windows Media Player的媒体库中,双击要播放的音乐或视频文件。
文件将开始播放,并显示在播放窗口中。
2. 创建播放列表:
在Windows Media Player的左侧窗格中,右键点击“播放列表”,然后选择“创建播放列表”。
输入播放列表的名称,然后点击“确定”。
在媒体库中选择要添加到播放列表的音乐或视频文件,然后右键点击文件并选择“添加到播放列表”->[播放列表名称]。
3. 控制播放:
使用播放窗口下方的控制栏,可以暂停、停止、跳过、后退以及调整音量。
右键点击播放窗口,可以访问更多播放选项,如循环播放、随机播放等。
4. 调整播放设置:
在播放窗口中,右键点击视频画面,可以选择视频显示模式(如全屏、窗口模式等)。
在菜单栏中,选择“播放”->“增强功能”,可以调整音频和视频效果。
其他功能
除了基本的播放和管理功能外,Windows Media Player还提供了一些高级功能,如同步媒体文件到设备、刻录CD/DVD等。
1. 同步媒体文件到设备:
将设备(如便携式媒体播放器)连接到计算机。
在Windows Media Player中,点击菜单栏中的“同步”。
选择要同步到设备的媒体文件,然后点击“开始同步”。
2. 刻录CD/DVD:
在Windows Media Player中,点击菜单栏中的“刻录”。
选择要刻录到CD/DVD的媒体文件,然后将空白光盘插入光驱。
点击“开始刻录”按钮,按照提示完成刻录过程。
总结
Windows Media Player是Windows 10系统中一款功能强大的媒体播放器,支持多种媒体格式的播放和管理。通过本文的介绍,用户可以轻松掌握如何在Windows 10系统中打开Windows Media Player、管理媒体库以及播放媒体文件等基本操作。此外,Windows Media Player还提供了一些高级功能,如同步媒体文件到设备和刻录CD/DVD,进一步丰富了用户的使用体验。希望本文能够帮助用户更好地利用Windows Media Player,享受高质量的媒体播放体验。
- 上一篇: 百度地图免费抽奖活动入口在哪里?
- 下一篇: 如何用迅雷软件下载歌曲?
-
 如何在Win7系统中关闭Windows MediaPlayer?资讯攻略11-16
如何在Win7系统中关闭Windows MediaPlayer?资讯攻略11-16 -
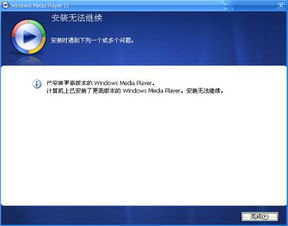 揭秘:Windows Media Player 9——你的多媒体娱乐神器!资讯攻略12-02
揭秘:Windows Media Player 9——你的多媒体娱乐神器!资讯攻略12-02 -
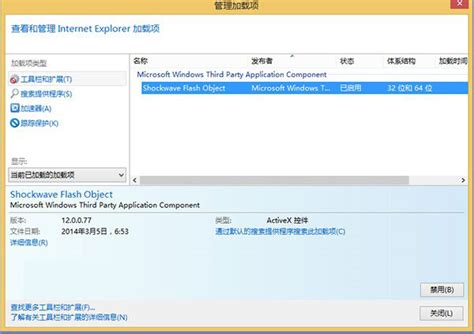 Win8/8.1系统IE浏览器Flash无法显示?快速解决指南!资讯攻略12-03
Win8/8.1系统IE浏览器Flash无法显示?快速解决指南!资讯攻略12-03 -
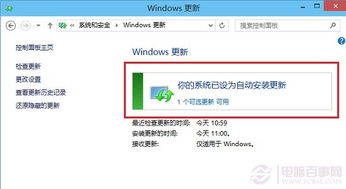 Win10系统升级秘籍:轻松掌握更新方法!资讯攻略12-07
Win10系统升级秘籍:轻松掌握更新方法!资讯攻略12-07 -
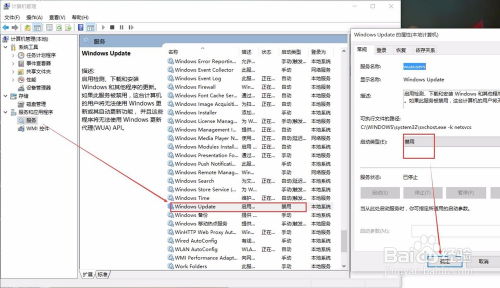 Win10 KB3132372补丁导致软件崩溃?快速解决方案在此!资讯攻略12-07
Win10 KB3132372补丁导致软件崩溃?快速解决方案在此!资讯攻略12-07 -
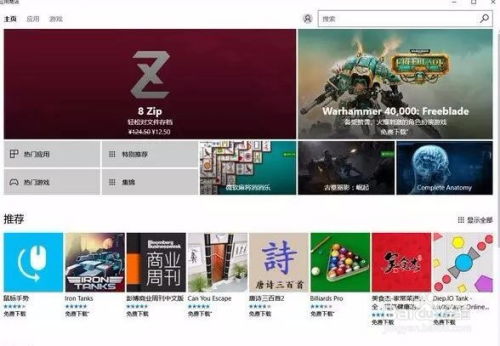 Win10S有哪些特性?资讯攻略11-29
Win10S有哪些特性?资讯攻略11-29