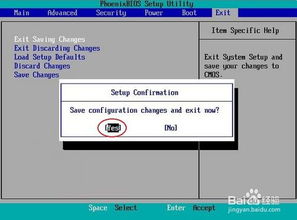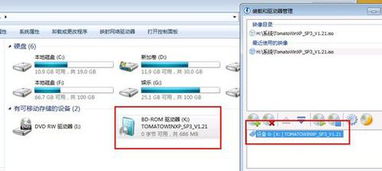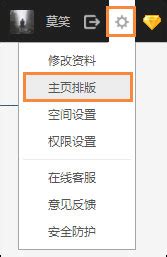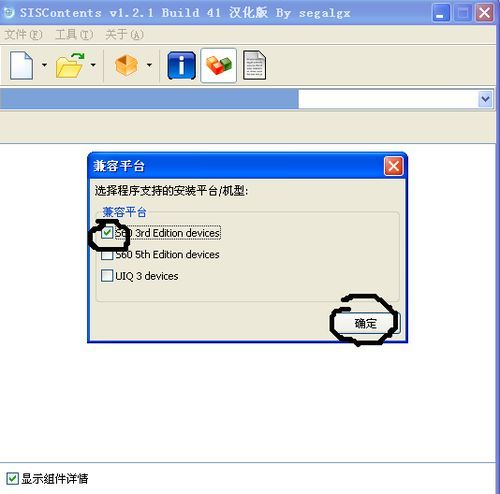掌握虚拟光驱的实用操作方法
虚拟光驱是一种模拟真实光驱工作的软件,它可以帮助用户在不使用物理光驱的情况下,加载和运行光盘镜像文件。对于需要使用光盘镜像文件但又没有物理光驱的用户来说,虚拟光驱是一个非常实用的工具。下面将详细介绍虚拟光驱的使用方法,帮助用户更好地掌握这一技能。

首先,用户需要准备好一个光盘镜像文件。光盘镜像文件通常以.iso、.ccd、.img、.cue等格式存在,这些文件包含了光盘的全部数据,可以在没有物理光盘的情况下,模拟真实光盘的读写操作。用户可以通过网络下载或者从其他来源获取这些镜像文件。
接下来,用户需要安装虚拟光驱软件。对于Windows 8及以上的系统,通常已经集成了虚拟光驱的组件,用户可以直接使用系统自带的虚拟光驱功能。但对于其他版本的Windows系统或者需要更多功能的用户,可以选择下载并安装第三方虚拟光驱软件,如DAEMON Tools等。安装完成后,用户可以在系统平台上看到一个或多个虚拟光驱盘符,这些盘符就像真实的光驱一样,可以用来加载和运行光盘镜像文件。
以DAEMON Tools为例,安装完成后,用户可以在桌面右下角看到DAEMON Tools的图标。右键点击该图标,选择“虚拟CD/DVD-ROM”,然后在弹出的菜单中选择设置驱动器数量。用户可以根据自己的需求设置一个或多个虚拟光驱驱动器。设置好驱动器数量后,用户就拥有了一个或多个虚拟光驱,可以用来加载和运行光盘镜像文件。
加载光盘镜像文件的方法很简单。用户只需右键点击DAEMON Tools的图标,选择“虚拟CD/DVD-ROM”,然后在弹出的菜单中选择“安装映像文件”。接下来,用户需要选择自己的镜像文件所在目录,并将文件类型设置为“所有文件”,然后选择要加载的镜像文件并打开。此时,虚拟光驱就会加载该镜像文件,用户可以在“我的电脑”中看到一个新的光驱盘符,这就是创建的虚拟光驱。双击打开该盘符,用户就可以看到镜像文件中的内容,并进行相应的操作。
对于Windows 10系统用户来说,使用系统自带的虚拟光驱功能也非常简单。用户只需找到存储光盘镜像文件的文件夹,并双击打开该文件夹。如果文件夹中没有装载选项,用户可以选择打开方式中的Windows资源管理器来打开。此时,Windows 10系统就会调用集成的虚拟光驱组件,将光盘镜像文件装载并打开。用户可以在“此电脑”的主页中看到虚拟光驱已经加载出来,双击打开即可查看镜像文件中的内容。
虚拟光驱的使用场景非常广泛。例如,一些软件的安装包是以光盘镜像文件的形式提供的,用户可以使用虚拟光驱来加载和运行这些安装包。此外,一些游戏的光盘版也需要使用虚拟光驱来加载和运行。通过使用虚拟光驱,用户可以避免频繁更换物理光盘的麻烦,提高工作和娱乐的效率。
除了DAEMON Tools之外,还有其他一些虚拟光驱软件也非常受欢迎。这些软件通常具有更多的功能和更好的兼容性,可以满足用户的不同需求。例如,UltraISO是一款功能强大的虚拟光驱软件,它可以用来制作、编辑和转换光盘镜像文件。此外,WinMount也是一款非常好用的虚拟光驱软件,它支持多种格式的光盘镜像文件,并且提供了快速的挂载和卸载功能。
在使用虚拟光驱时,用户需要注意以下几点。首先,要确保镜像文件的完整性和正确性。如果镜像文件损坏或不完整,可能会导致无法加载或运行失败。其次,要注意虚拟光驱的占用情况。如果虚拟光驱数量过多或者加载的镜像文件过大,可能会占用较多的系统资源,影响系统的运行速度。因此,用户在使用虚拟光驱时,应根据自己的需求合理设置驱动器数量和加载的镜像文件大小。
此外,对于一些需要重启电脑才能完成安装的软件或游戏,用户在重启电脑后需要重新创建虚拟光驱才能继续安装。因此,在重启电脑之前,用户应确保已经备份好相关的镜像文件和安装程序,以便在重启电脑后能够顺利地继续安装。
总之,虚拟光驱是一种非常实用的工具,它可以帮助用户在不使用物理光驱的情况下加载和运行光盘镜像文件。通过安装虚拟光驱软件并加载镜像文件,用户可以轻松地使用各种光盘镜像文件,提高工作效率和娱乐体验。在使用虚拟光驱时,用户需要注意镜像文件的完整性和正确性、虚拟光驱的占用情况以及重启电脑后的重新创建等问题。希望本文的介绍能够帮助用户更好地掌握虚拟光驱的使用方法。
-
 揭秘NRG文件:掌握高效打开NRG文件的实用方法资讯攻略11-17
揭秘NRG文件:掌握高效打开NRG文件的实用方法资讯攻略11-17 -
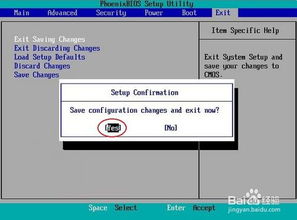 如何让电脑从光驱启动:BIOS设置教程资讯攻略11-05
如何让电脑从光驱启动:BIOS设置教程资讯攻略11-05 -
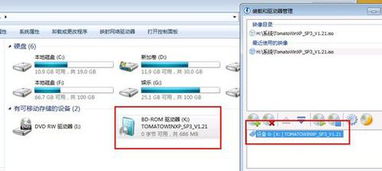 掌握虚拟光驱的高效使用方法资讯攻略11-17
掌握虚拟光驱的高效使用方法资讯攻略11-17 -
 掌握虚拟村庄2游戏玩法,打造繁荣虚拟社区!资讯攻略11-30
掌握虚拟村庄2游戏玩法,打造繁荣虚拟社区!资讯攻略11-30 -
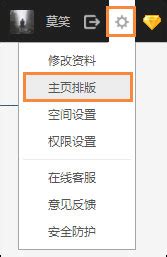 掌握空间代码的高效使用方法资讯攻略11-28
掌握空间代码的高效使用方法资讯攻略11-28 -
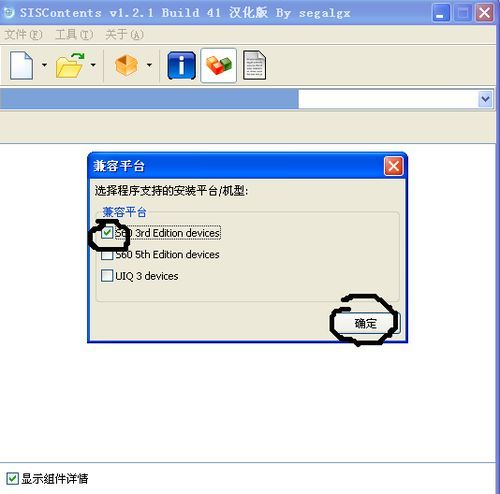 轻松掌握:如何修改SIS文件的实用方法资讯攻略12-03
轻松掌握:如何修改SIS文件的实用方法资讯攻略12-03