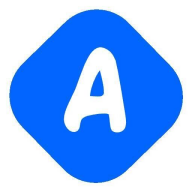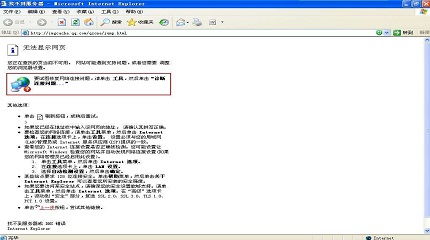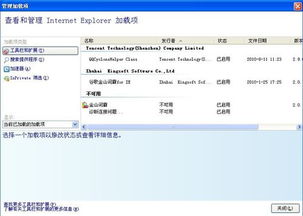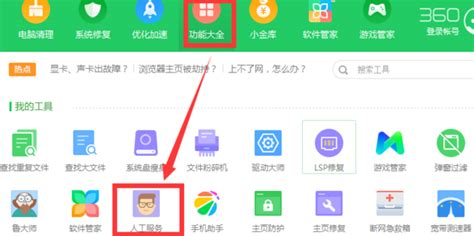IE浏览器无法打开网页的解决方法
当您在使用Internet Explorer(IE)浏览器时,如果遇到无法打开网页的情况,可能会感到十分困扰。这种情况可能由多种因素引起,包括网络设置、浏览器配置、插件冲突等。本文将详细介绍一些解决IE浏览器无法打开网页的常用方法,帮助您恢复正常的上网体验。
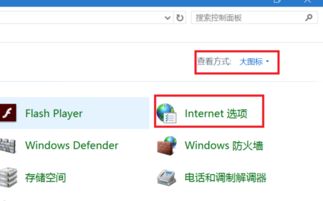
一、检查网络连接
首先,确保您的计算机已经连接到互联网。检查Wi-Fi或以太网连接状态,可以通过查看网络图标来确认是否已连接到网络。如果网络图标显示未连接,请尝试重新连接。另外,尝试打开其他浏览器,如Chrome或Firefox,看看它们能否正常访问网页。如果其他浏览器可以正常工作,那么问题可能出在IE浏览器上。此外,重启路由器也是一个常见的解决网络连接问题的方法,因为路由器有时可能会出现故障。

二、清除浏览器缓存
浏览器缓存有时会导致网页无法正常加载。您可以尝试清除缓存来解决这个问题。具体步骤如下:
1. 打开IE浏览器,点击右上角的“工具”图标(齿轮形状)。
2. 选择“Internet选项”。
3. 在“常规”选项卡中,找到“浏览历史记录”部分,点击“删除”。
4. 选中“临时Internet文件和网站文件”、“Cookies”和“历史记录”,然后点击“删除”。
清除缓存后,重新打开IE浏览器尝试访问网页,看看问题是否解决。
三、重置IE浏览器设置
如果IE浏览器的设置被修改,可能会导致网页无法加载。重置浏览器设置可以恢复默认配置。操作步骤如下:
1. 打开IE浏览器,点击右上角的“工具”图标。
2. 选择“Internet选项”。
3. 在弹出的窗口中,找到“高级”选项卡。
4. 点击“重置”按钮,按照提示完成重置操作。
四、检查代理设置
错误的代理设置会导致IE无法访问网页。您可以检查并修改代理设置,具体步骤如下:
1. 打开IE浏览器,点击“工具”图标。
2. 选择“Internet选项”。
3. 在“连接”选项卡中,点击“局域网设置”。
4. 确保“为局域网使用代理服务器”选项未被勾选。如果需要使用代理服务器,请确认设置的地址和端口是正确的。
五、禁用浏览器插件
某些浏览器插件可能会与IE浏览器发生冲突,导致网页无法加载。您可以逐个禁用插件,检查是否解决了问题。操作步骤如下:
1. 打开IE浏览器,点击“工具”图标。
2. 选择“管理加载项”。
3. 在加载项管理器中,选择一个插件,点击“禁用”。
4. 禁用插件后,重新打开IE浏览器尝试访问网页。
六、更新IE浏览器
使用过时的IE浏览器版本可能会导致兼容性问题。您可以检查是否有可用的更新,并安装最新版本。具体操作步骤如下:
1. 打开控制面板,选择“程序”。
2. 点击“程序和功能”,找到“Windows功能”。
3. 在列表中找到Internet Explorer,检查是否有更新可用。
4. 如果有更新,按照提示进行安装。
七、检查防火墙和安全软件
有时,防火墙或安全软件可能会阻止IE浏览器访问网络。您可以尝试暂时禁用这些软件,看看问题是否得到解决。具体步骤如下:
1. 打开控制面板,选择“系统和安全”。
2. 点击“Windows Defender防火墙”。
3. 选择“启用或禁用Windows Defender防火墙”,暂时禁用防火墙。
4. 如果问题解决,考虑调整防火墙设置以允许IE浏览器访问网络。
八、运行网络故障排除工具
Windows操作系统内置的网络故障排除工具可以帮助检测并解决网络连接问题。您可以按照以下步骤运行网络故障排除工具:
1. 打开控制面板,选择“网络和Internet”。
2. 点击“网络和共享中心”。
3. 在左侧,选择“更改适配器设置”。
4. 右键点击当前连接,选择“诊断”。
九、检查DNS设置
DNS设置不正确也可能导致网页无法加载。您可以尝试使用公共DNS服务器,如Google的8.8.8.8和8.8.4.4。具体操作步骤如下:
1. 打开控制面板,选择“网络和Internet”。
2. 点击“网络和共享中心”。
3. 在左侧,选择“更改适配器设置”。
4. 右键点击当前连接,选择“属性”。
5. 选择“Internet协议版本4(TCP/IPv4)”,点击“属性”。
6. 选择“使用下面的DNS服务器地址”,输入8.8.8.8和8.8.4.4。
十、检查系统更新
确保操作系统是最新的,有时系统更新可以修复浏览器的兼容性问题。您可以按照以下步骤检查系统更新:
1. 打开“设置”,选择“更新和安全”。
2. 点击“Windows更新”,检查是否有可用的更新。
3. 如果有更新,按照提示进行安装。
十一、重新安装IE浏览器
如果以上方法都未能解决问题,您可以考虑重新安装IE浏览器。具体操作步骤如下:
1. 打开控制面板,选择“程序”。
2. 点击“程序和功能”,找到Internet Explorer。
3. 右键点击,选择“卸载”。
4. 卸载后,重新启动计算机。
5. 从Microsoft官网重新下载并安装IE浏览器。
十二、使用其他浏览器
如果IE浏览器仍然无法打开网页,您可以考虑使用其他浏览器,如Google Chrome、Mozilla Firefox或Microsoft Edge。这些浏览器通常更快且兼容性更好,能够满足您的日常上网需求。
结语
通过以上方法,大多数用户应该能够解决IE浏览器无法打开网页的问题。如果问题仍然存在,建议寻求专业技术支持。希望本文能帮助您顺利解决IE浏览器的问题,恢复正常的上网体验。在使用浏览器的过程中,保持浏览器的最新状态、定期清除缓存和Cookie、合理管理插件和附加组件,都有助于提升浏览器的性能和安全性。
- 上一篇: DNF玩家必看!如何轻松完成解除诅咒任务?
- 下一篇: 揭秘!2021年母亲节具体日期揭晓
-
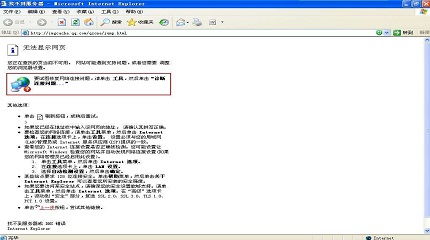 IE浏览器无法打开网页?这里有解决方法!资讯攻略11-22
IE浏览器无法打开网页?这里有解决方法!资讯攻略11-22 -
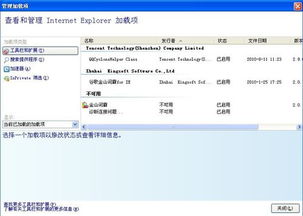 解决IE浏览器无法打开站点的方法资讯攻略12-07
解决IE浏览器无法打开站点的方法资讯攻略12-07 -
 IE浏览器无法打开或无响应,该怎么办?资讯攻略11-29
IE浏览器无法打开或无响应,该怎么办?资讯攻略11-29 -
 解决IE浏览器无法打开的问题资讯攻略11-13
解决IE浏览器无法打开的问题资讯攻略11-13 -
 IE浏览器无法使用Flash插件?这里有解决方案!资讯攻略11-22
IE浏览器无法使用Flash插件?这里有解决方案!资讯攻略11-22 -
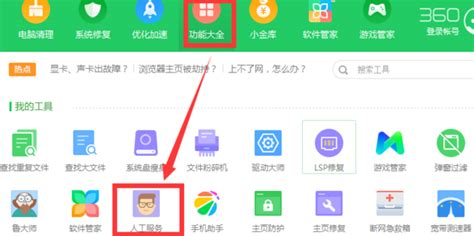 如何解决腾讯网迷你版无法打开的问题资讯攻略11-28
如何解决腾讯网迷你版无法打开的问题资讯攻略11-28