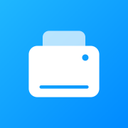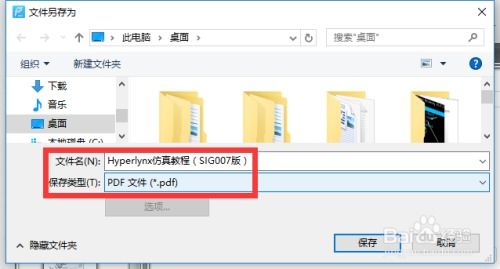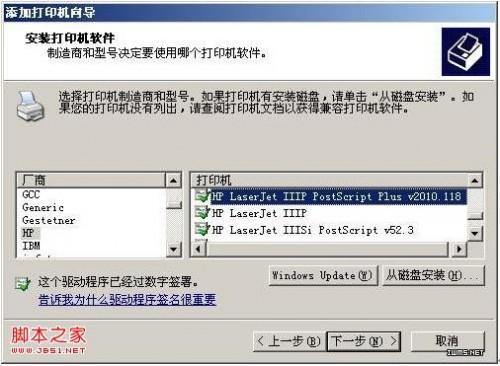轻松掌握:如何将文件从复印机扫描至电脑
复印机作为现代办公不可或缺的设备之一,其功能早已超越了单纯的复印。其中,扫描文件到电脑上的功能尤为重要,它能够帮助我们高效地将纸质文档转化为数字形式,便于存储、分享和编辑。下面,我们就来详细探讨一下复印机如何扫描文件到电脑上的全过程,涵盖从准备工作到完成扫描的每一个步骤,以确保你能够轻松掌握这一技能。

在开始扫描之前,首先要确保你的复印机已经正确连接到电脑上。这通常有两种方式:一是通过USB线直连,二是通过网络连接。如果选择网络连接,需要确保复印机和电脑在同一局域网内,并且复印机的网络设置正确无误。同时,也需要在电脑上安装好复印机对应的驱动程序和扫描软件。这些软件通常可以从复印机的官方网站下载,或者随复印机附带的光盘中获取。

接下来,我们需要检查复印机的扫描功能是否正常。打开复印机的操作面板,找到“扫描”或“Scan”选项。如果复印机支持触摸屏操作,那么这一过程将更加直观。在“扫描”选项下,你可以看到各种扫描设置,如扫描分辨率、文件格式(如PDF、JPEG等)、扫描目标(电脑、邮箱等)。确保这些设置能够满足你的需求。
现在,我们正式开始扫描文件的步骤。首先,将需要扫描的纸质文件放置在复印机的扫描区域。一般来说,这个区域位于复印机的玻璃板上,并且会有明确的标识。确保文件平整、无褶皱,并且对齐扫描区域的边缘。如果文件有多页,可以选择使用复印机的自动进纸器(ADF),它能够自动翻页并扫描多页文件。
接下来,在复印机的操作面板上选择“扫描到电脑”或类似的选项。然后,根据复印机的提示,输入或选择你的电脑名称、文件夹路径等信息。这些信息通常在安装驱动程序和扫描软件时已经设置好了,但如果有变动,可以在这里进行修改。
在设置好扫描目标后,我们需要选择扫描文件的格式和分辨率。一般来说,PDF格式是较为常用的选择,因为它能够保留文件的原始布局和格式,并且方便在不同设备上查看和打印。而分辨率则根据你的需求来选择,如果扫描的文件需要用于打印或放大查看,可以选择较高的分辨率;如果只需要在屏幕上阅读,较低的分辨率就足够了。
在选择好文件格式和分辨率后,我们可以预览一下扫描效果。许多复印机都配备了预览功能,它能够在扫描前显示文件的缩略图或部分内容,帮助你确认扫描区域和文件质量。如果预览效果满意,就可以开始扫描了。按下复印机的“开始”或“Scan”按钮,复印机将开始扫描文件,并将扫描得到的数字文件发送到指定的电脑文件夹中。
扫描完成后,你可以打开电脑上的文件夹,查看刚刚扫描得到的文件。如果文件数量较多,可以使用文件夹的排序和搜索功能来快速找到你需要的文件。同时,也可以对扫描得到的文件进行进一步的编辑和处理,如裁剪、旋转、添加水印等。这些操作通常可以使用电脑上的图片编辑软件或PDF编辑软件来完成。
除了基本的扫描功能外,许多复印机还支持一些高级功能,如扫描到邮箱、扫描到云存储等。这些功能能够让你更加方便地将扫描得到的文件发送给其他人或存储到云端服务器上。例如,扫描到邮箱功能需要你输入邮箱地址和邮件主题等信息,然后复印机将扫描得到的文件作为附件发送到指定的邮箱中。而扫描到云存储功能则需要你登录到相应的云服务账户,并授权复印机访问你的云存储空间。这样,你就可以直接将扫描得到的文件上传到云端服务器上,随时随地通过手机或电脑进行访问和编辑。
当然,在使用这些高级功能时,也需要注意一些安全问题。例如,确保你的邮箱地址和云服务账户不会被泄露给其他人;在发送或上传文件前,检查文件内容是否包含敏感信息;定期清理电脑和云存储空间中的不必要文件等。
总的来说,将复印机扫描文件到电脑上的过程并不复杂,只需要按照上述步骤进行操作即可。但需要注意的是,不同品牌和型号的复印机可能具有不同的操作界面和功能设置,因此在实际操作中需要仔细阅读复印机的使用手册或在线帮助文档。同时,也需要定期更新复印机的驱动程序和扫描软件,以确保其能够正常工作并支持最新的功能和技术。
此外,在使用复印机进行扫描时,还需要注意一些细节问题。例如,保持复印机的清洁和保养能够延长其使用寿命并提高扫描质量;在扫描过程中避免移动或触碰复印机以免影响扫描效果;在存储和分享扫描得到的文件时遵守相关的法律法规和隐私政策等。只有做好这些细节工作,才能确保你能够高效地利用复印机进行文件扫描和数字化处理。
通过以上的介绍,相信你已经对复印机如何扫描文件到电脑上有了更加深入的了解。无论是在日常办公中还是在个人学习和生活中,这一技能都将为你带来极大的便利和效率提升。希望这篇文章能够帮助你更好地掌握这一技能,并在未来的工作中发挥更大的作用。
- 上一篇: 手机快速查询农业银行卡余额的方法
- 下一篇: 如何辨别153号段属于中国移动还是中国联通
-
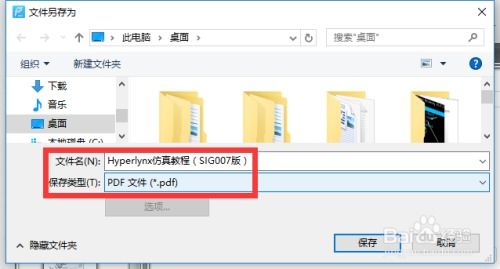 如何将文件扫描并转换成Word文档?资讯攻略11-23
如何将文件扫描并转换成Word文档?资讯攻略11-23 -
 使用扫描全能王制作身份证复印件的步骤资讯攻略11-20
使用扫描全能王制作身份证复印件的步骤资讯攻略11-20 -
 HP M1136MFP打印机如何与电脑连接?资讯攻略11-26
HP M1136MFP打印机如何与电脑连接?资讯攻略11-26 -
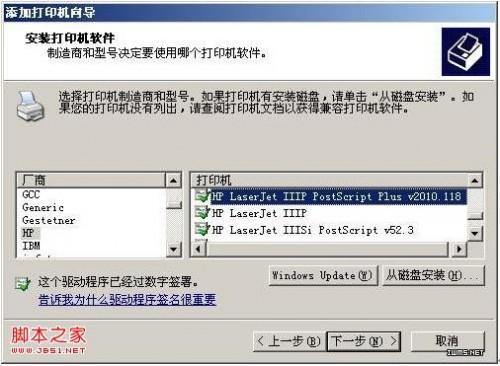 虚拟打印机安装指南资讯攻略11-12
虚拟打印机安装指南资讯攻略11-12 -
 如何下载并安装惠普打印机驱动程序资讯攻略11-30
如何下载并安装惠普打印机驱动程序资讯攻略11-30 -
 轻松掌握:将酷狗本地音乐迁移至云端存储秘籍资讯攻略11-16
轻松掌握:将酷狗本地音乐迁移至云端存储秘籍资讯攻略11-16