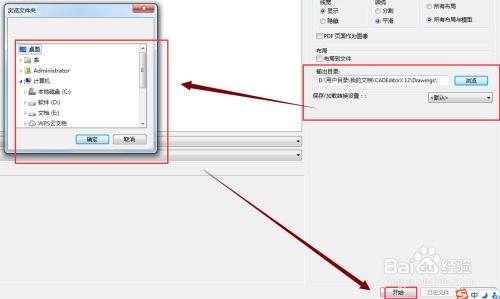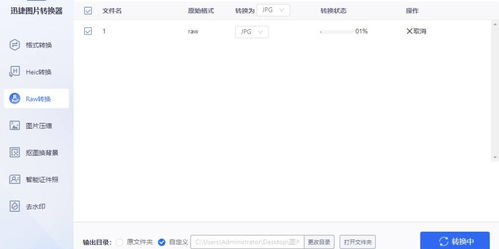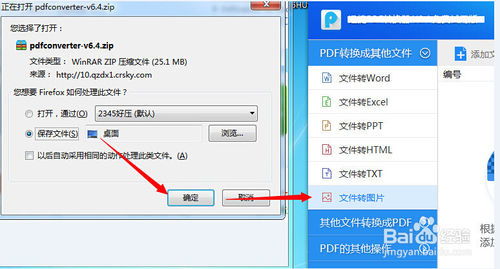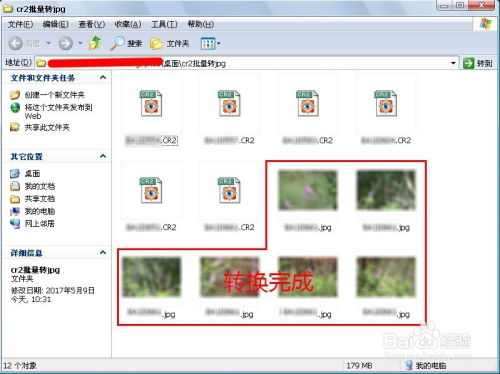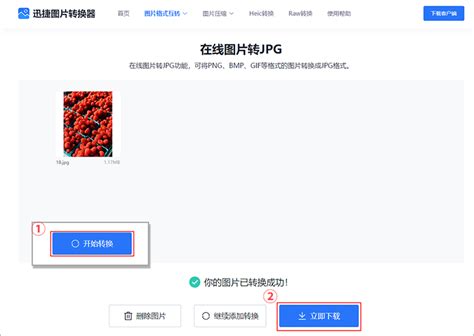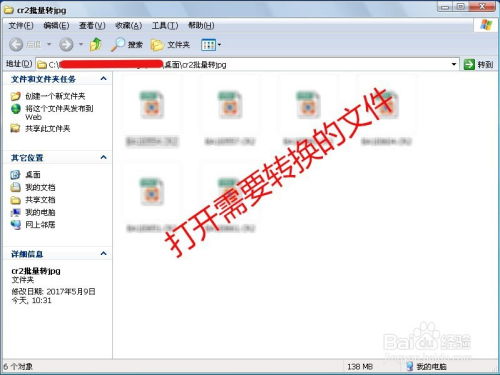如何将DWG文件轻松转换为JPG图片?
在日常的CAD制图工作中,我们常常需要将DWG文件转换为JPG格式,以便于分享、查看或者进行其他处理。DWG是AutoCAD等CAD软件的标准文件格式,而JPG则是一种广泛使用的图像格式。以下将详细介绍几种将DWG文件转换为JPG格式的方法,帮助你更高效地完成这一任务。

方法一:使用专业CAD转换软件
步骤1:下载并安装转换软件
首先,我们需要下载并安装一款专业的CAD转换软件,例如“优速CAD转换器”。这款软件功能强大,操作简单,支持多种CAD文件格式与图像格式之间的转换。
步骤2:启动软件并选择功能
安装完成后,启动软件,找到左侧菜单中的“CAD转图片”功能,并点击下拉菜单中的“DWG转图片”选项。
步骤3:导入DWG文件
点击左上角的“添加文件”或“添加目录”按钮,从弹出的对话框中选择你要转换的DWG文件。文件将被自动加载到软件中。
步骤4:设置输出参数
导入文件后,软件界面下方会出现一系列设置选项。在这些设置中,将“输出格式”更改为JPG格式,并根据需要调整输出的颜色、背景色以及图片的尺寸。
步骤5:设置输出目录并开始转换
在开始转换之前,记得设置保存转换后图片的输出目录。完成设置后,点击“开始转换”按钮,软件将启动转换过程。转换完成后,打开设置的“输出目录”,你会看到所有DWG文件已经成功转换为JPG图片。
方法二:使用“快转PDF处理器”软件
步骤1:安装并打开软件
首先,确保你已成功安装“快转PDF处理器”。打开软件后,你会看到一个清晰的导航界面,点击“CAD转换”选项。
步骤2:选择CAD转图片功能
在左侧选择“CAD转图片”功能。该软件支持DWG和DXF两种常见的CAD文件格式。
步骤3:添加DWG文件
你可以简单地将DWG文件拖拽到软件界面中,轻松完成文件的添加。这种操作方式不仅直观,还能支持批量导入,极大提升工作效率。
步骤4:设置输出参数
在下方的设置区域,你可以调整多个参数,包括输出色彩、背景色、页面大小和输出质量等。根据你对最终图片的需求进行相应设置,以确保转换后的效果符合你的预期。
步骤5:开始转换
完成以上设置后,点击蓝色的“开始转换”按钮,程序将自动启动转换过程。转换完成后,你只需在软件的输出目录中查找,即可找到刚刚生成的图片文件。
方法三:使用AutoCAD软件打印功能
步骤1:打开DWG文件
启动AutoCAD并打开你要转换的DWG文件。
步骤2:进行打印设置
点击“文件”菜单,选择“打印”或按Ctrl+P。
步骤3:选择打印机
在打印机/绘图仪下拉菜单中选择“Microsoft Print to PDF”或类似选项。
步骤4:设置打印区域
设置打印范围,选择“窗口”以手动选择要导出的区域。
步骤5:设置输出选项
在“打印样式”中选择适当的设置,并点击“打印”按钮。
步骤6:保存为JPG
在保存对话框中,将文件类型选择为JPEG,输入文件名并保存。
方法四:使用PDF软件和图像处理软件
步骤1:将DWG转换为PDF
在AutoCAD中打开你的DWG文件,选择“文件”>“打印”。选择“Adobe PDF”作为打印机,设置好打印区域,然后保存为PDF文件。
步骤2:打开PDF文件
启动PDF处理软件(如Adobe Acrobat Reader)或图像处理软件(如Photoshop),打开你刚刚保存的PDF文件。
步骤3:导出为JPG
在PDF软件中,选择“文件”>“导出到”>“图像”>“JPEG”。设置所需的图像选项(如分辨率和质量),然后选择保存位置。在图像处理软件中,直接选择“文件”>“另存为”,并选择JPG格式。
步骤4:保存JPG文件
输入文件名,点击“保存”。
方法五:使用在线转换工具
步骤1:选择在线工具
选择一个可靠的在线CAD转换工具,如Zamzar或Amy DWG fa Inoge Camveiter。
步骤2:上传DWG文件
在网站主页上,点击“选择文件”按钮,选择要转换的DWG文件。
步骤3:选择输出格式
在“转换为”下拉菜单中选择JPG格式。
步骤4:设置输出位置
输入电子邮件地址,以便接收转换后的
-
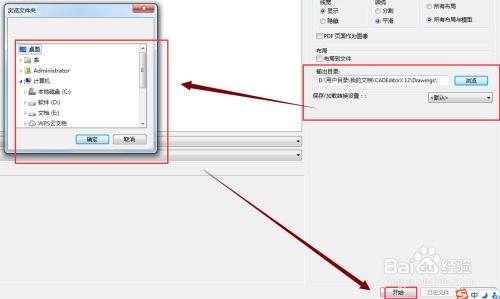 如何将DWG文件转换成JPG格式?资讯攻略11-16
如何将DWG文件转换成JPG格式?资讯攻略11-16 -
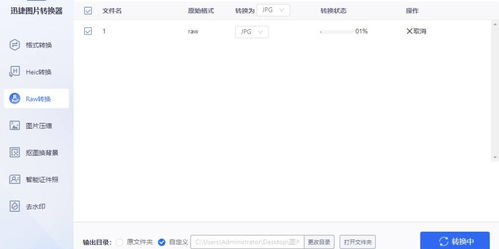 如何高效批量将CR2格式转换为JPG等图片格式资讯攻略11-09
如何高效批量将CR2格式转换为JPG等图片格式资讯攻略11-09 -
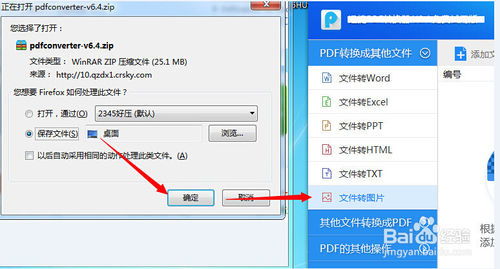 怎样可以把PDF文件转换成JPG格式?资讯攻略11-13
怎样可以把PDF文件转换成JPG格式?资讯攻略11-13 -
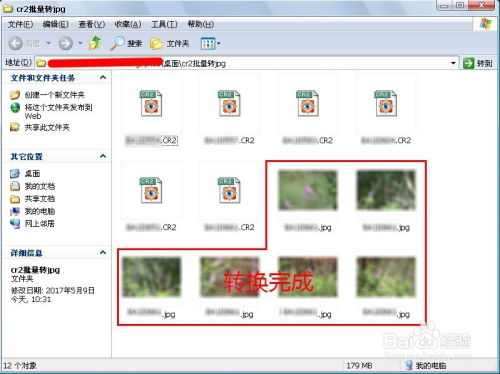 如何将CR2格式文件快速批量转换为JPG等格式?资讯攻略11-16
如何将CR2格式文件快速批量转换为JPG等格式?资讯攻略11-16 -
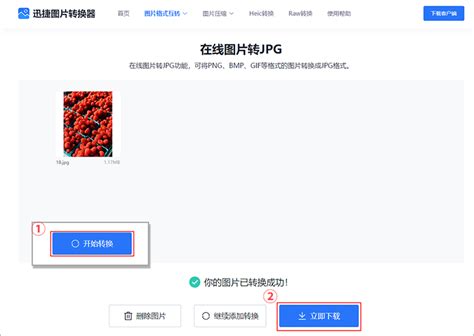 轻松几步,将图片转换成JPG格式!资讯攻略12-03
轻松几步,将图片转换成JPG格式!资讯攻略12-03 -
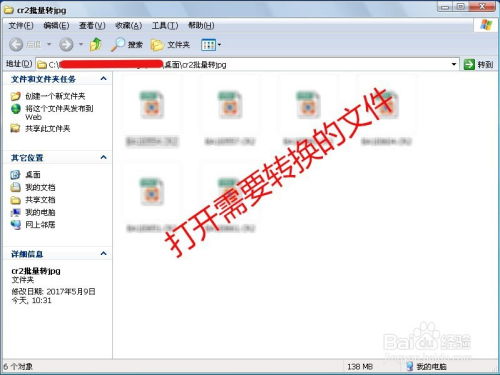 一键批量转换CR2格式为JPG,轻松搞定!资讯攻略11-23
一键批量转换CR2格式为JPG,轻松搞定!资讯攻略11-23