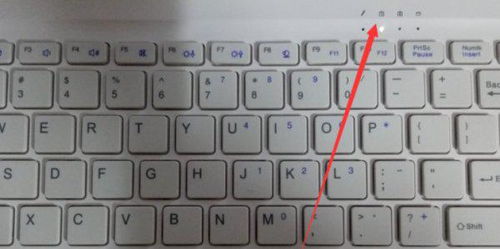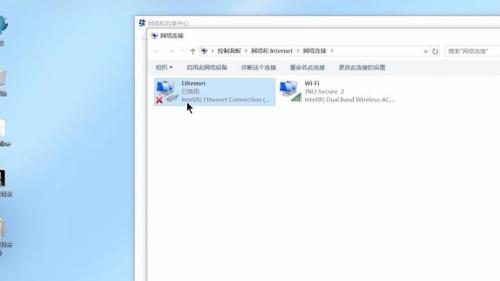如何轻松开关笔记本上的小键盘
在现代计算机使用中,笔记本电脑因其便携性已成为许多人的首选。然而,对于初次接触笔记本电脑的用户来说,可能会发现键盘布局与台式机有所不同,尤其是那些配备了小键盘(也称为数字键盘或Num Lock键盘)的笔记本。小键盘对于数据输入和特定应用程序(如电子表格)非常有用,但如何在需要时打开或关闭它,可能会让一些用户感到困惑。本文将从不同维度介绍如何在笔记本电脑上开关小键盘。

物理布局与功能理解
首先,我们需要理解笔记本电脑上小键盘的两种主要存在形式:一种是集成在主键盘区的,通过功能键(如Fn)和Num Lock键切换;另一种是作为外接设备,通过USB接口连接。

对于集成式小键盘,它们通常位于键盘的右侧,占用部分字母键区域。当Num Lock激活时,这部分区域会变成数字键;当Num Lock关闭时,则恢复为正常的字母和功能键。
外接式小键盘则与标准台式机键盘上的小键盘类似,独立存在,通过USB接口与笔记本相连。这种小键盘通常有一个独立的Num Lock键用于切换数字输入和正常按键功能。
使用Fn键与Num Lock键切换
对于大多数内置小键盘的笔记本电脑,切换小键盘状态的快捷键通常是Fn键与某个特定键(通常是标有Num Lock或带有数字锁图标的键)的组合。Fn键是一个多功能键,通常位于键盘左下角,靠近Ctrl键。它用于与其他键组合,实现硬件层面的快速设置或功能切换。
具体操作步骤如下:
1. 查找Num Lock键:首先,找到键盘上标有Num Lock或带有数字锁图标的键。这个键可能位于键盘的右上角,靠近Fn键或方向键。
2. 组合使用Fn键:按下Fn键的同时,按下Num Lock键。屏幕上可能会有一个提示,表明Num Lock状态已更改。如果小键盘已激活,此时数字键将开始工作;如果关闭,则恢复为字母键。
3. 观察指示灯:许多笔记本电脑在键盘顶部或Num Lock键附近设有指示灯,用于显示Num Lock的当前状态。当Num Lock激活时,指示灯通常亮起;关闭时则熄灭。
软件设置与自定义
除了物理按键外,一些笔记本品牌还提供了通过软件设置或自定义快捷键来管理小键盘状态的功能。这些设置通常位于笔记本的自带控制软件或BIOS/UEFI设置中。
1. 自带控制软件:许多笔记本制造商(如联想、戴尔、惠普等)都会提供专门的键盘管理软件,允许用户自定义键盘布局、快捷键功能以及Num Lock状态。用户可以通过这些软件,设置特定的快捷键来快速切换Num Lock状态,或者更改Num Lock的默认行为。
2. BIOS/UEFI设置:在笔记本启动时,按下特定的键(通常是F2、F12、Del或Esc)可以进入BIOS/UEFI设置界面。在这里,用户可以找到关于键盘和小键盘的高级配置选项。虽然直接修改BIOS/UEFI设置来管理Num Lock状态并不常见,但在某些特定型号的笔记本上,这是一个可行的选项。需要注意的是,修改BIOS/UEFI设置可能会影响系统的稳定性和安全性,因此建议在操作前仔细阅读笔记本的用户手册,并备份重要数据。
针对不同操作系统的注意事项
不同操作系统(如Windows、macOS、Linux)对于键盘和小键盘的管理方式可能略有不同。以下是一些针对常见操作系统的注意事项:
Windows:在Windows系统中,使用Fn+Num Lock组合键是最常见的切换小键盘状态的方法。Windows 10及更高版本通常还会在屏幕右下角的通知区域显示Num Lock状态的图标,方便用户随时查看和切换。
macOS:苹果笔记本电脑通常不配备物理小键盘,但外接小键盘可以在macOS中使用。在macOS中,Num Lock状态通常是由外接键盘自己管理的,不需要通过电脑本身进行切换。不过,用户可以通过系统偏好设置中的“键盘”选项来配置键盘的其他功能,如启用或禁用功能键(F1-F12)的默认行为。
Linux:在Linux系统中,小键盘的管理可能因发行版和桌面环境而异。一般来说,用户可以通过键盘布局设置或修改系统配置文件来管理Num Lock状态。在某些Linux发行版中,还可以使用命令行工具(如setleds)来切换Num Lock状态。
解决常见问题与故障排除
在使用笔记本电脑小键盘时,用户可能会遇到一些问题,如Num Lock无法切换、指示灯不亮或显示错误等。以下是一些解决常见问题和故障排除的方法:
1. 检查键盘布局:确保键盘布局设置正确,特别是对于那些使用非标准键盘布局的用户。在Windows中,可以在控制面板的“时钟、语言和区域”选项下找到键盘布局设置。
2. 更新驱动程序:有时,键盘或小键盘的问题可能是由驱动程序过时或损坏引起的。用户可以尝试更新键盘驱动程序来解决问题。在Windows中,可以通过设备管理器来更新驱动程序。
3. 检查硬件故障:如果以上方法都无法解决问题,那么可能是键盘硬件出现故障。用户可以尝试使用外接键盘来测试是否是内置键盘的问题。如果外接键盘工作正常,那么可能需要更换内置键盘。
4. 联系技术支持:如果问题依然存在,并且用户无法自行解决,那么建议联系笔记本制造商的技术支持部门寻求帮助。
总之,掌握如何在笔记本电脑上开关小键盘是提升工作效率和用户体验的重要技能。通过了解物理布局、使用快捷键、软件设置以及针对不同操作系统的注意事项,用户可以轻松管理小键盘状态,并在遇到问题时快速找到解决方案。
- 上一篇: 【濡沫江湖】深度解析:沧州任务完美攻略秘籍
- 下一篇: 如何将自唱歌曲上传至QQ炫舞名片
-
 笔记本小键盘如何开关?资讯攻略11-26
笔记本小键盘如何开关?资讯攻略11-26 -
 戴尔笔记本:轻松学会打开无线开关的方法资讯攻略11-22
戴尔笔记本:轻松学会打开无线开关的方法资讯攻略11-22 -
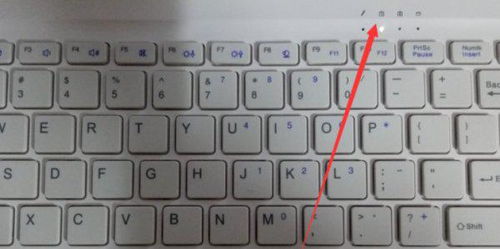 联想笔记本如何打开或关闭数字小键盘?资讯攻略11-28
联想笔记本如何打开或关闭数字小键盘?资讯攻略11-28 -
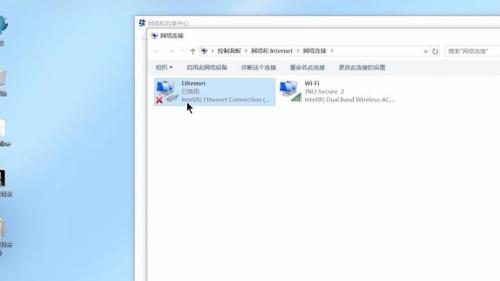 笔记本无线网连接问题?一键解锁解决方法!资讯攻略11-21
笔记本无线网连接问题?一键解锁解决方法!资讯攻略11-21 -
 一键切换,笔记本电脑键盘数字与字母轻松驾驭!资讯攻略11-11
一键切换,笔记本电脑键盘数字与字母轻松驾驭!资讯攻略11-11 -
 惠普笔记本的WiFi开关在哪里?资讯攻略11-07
惠普笔记本的WiFi开关在哪里?资讯攻略11-07