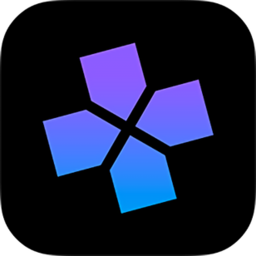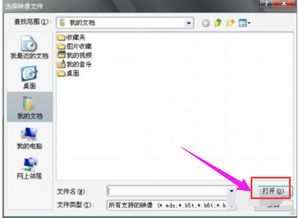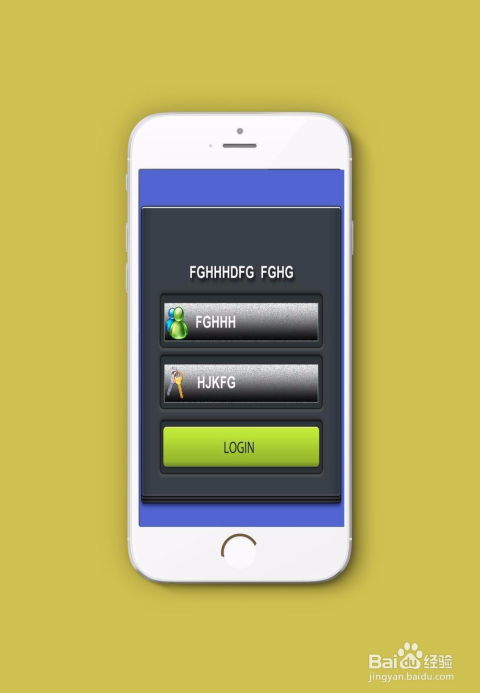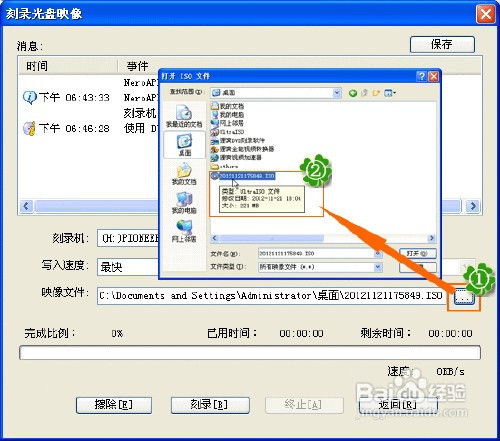正确打开ISO文件的方法
如何正确打开ISO文件
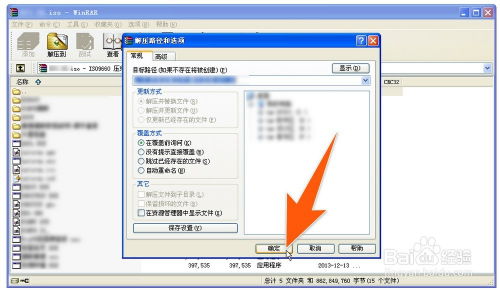
ISO文件是一种光盘映像文件,通常以“.iso”作为文件扩展名。它包含了光盘的所有数据,包括文件、文件夹、引导信息和文件系统等。ISO文件被广泛应用于软件分发、数据备份和创建可启动USB驱动器等场景。正确打开ISO文件,不仅可以访问其中的内容,还可以用于安装软件、备份数据或创建启动盘等。以下是几种常用的打开ISO文件的方法,帮助你在不同操作系统下轻松打开ISO文件。

一、在Windows操作系统中打开ISO文件
1. 使用Windows内置功能
从Windows 8开始,操作系统内置了对ISO文件的支持。用户只需双击ISO文件,系统会自动将其挂载为虚拟光盘。挂载后,用户可以通过文件资源管理器访问ISO文件中的内容,就像访问普通光盘一样。在Windows 10及以上版本中,这一功能得到了进一步简化。用户找到需要打开的ISO文件后,右键点击ISO文件,选择“挂载”,系统会创建一个虚拟光驱,用户可以在“此电脑”中找到并访问该虚拟光驱。

2. 使用第三方软件
对于Windows 7或更早的版本,用户可以使用第三方软件来打开ISO文件。以下是一些常用的第三方软件:
WinRAR:虽然主要用于压缩文件,但WinRAR也支持打开ISO文件。用户只需右键点击ISO文件,选择“用WinRAR打开”,即可在WinRAR界面中查看文件内容,并可以选择文件提取到指定目录。
Daemon Tools:这是一个强大的虚拟光驱软件,用户可以通过它创建多个虚拟光驱,并将ISO文件挂载到这些虚拟光驱上。挂载后,用户可以像使用真实光盘一样访问ISO文件中的内容。
PowerISO:不仅支持打开ISO文件,还支持编辑、压缩和转换ISO文件格式。PowerISO提供了丰富的功能,让用户能够轻松管理ISO文件。
WinCDEmu:这是一款虚拟光驱软件,支持ISO文件的挂载。右键点击ISO文件,选择“使用WinCDEmu挂载”,系统会自动创建一个虚拟光驱,用户可以通过“我的电脑”访问。
3. 使用命令行工具
对于高级用户,可以使用命令行工具来挂载ISO文件。在Windows中,可以使用“diskpart”命令来挂载ISO文件。具体步骤如下:
1. 打开命令提示符(以管理员身份运行)。
2. 输入`diskpart`并按Enter。
3. 输入`attach vdisk`并按Enter,然后选择ISO文件的位置。
二、在Mac操作系统中打开ISO文件
在Mac操作系统中,打开ISO文件的过程相对简单。用户只需双击ISO文件,系统会自动将其挂载为虚拟光盘。挂载后,用户可以在Finder中找到并访问ISO文件的内容。如果用户希望手动挂载ISO文件,可以使用Mac内置的磁盘工具。具体步骤如下:
1. 打开“磁盘工具”应用。
2. 点击“文件”菜单,选择“打开光盘映像”。
3. 找到并选择ISO文件,点击“打开”。
此外,Mac用户也可以使用第三方软件来处理ISO文件。例如:
Toast Titanium:一个功能强大的光盘刻录软件,支持多种光盘格式,包括ISO文件。
The Unarchiver:主要用于解压缩文件,但也支持打开ISO文件。
三、在Linux操作系统中打开ISO文件
在Linux操作系统中,打开ISO文件的方法有多种,包括使用命令行工具、图形界面工具和第三方软件。
1. 使用命令行工具
Linux用户可以通过命令行工具来挂载ISO文件。具体步骤如下:
1. 打开终端。
2. 创建一个挂载点,例如`sudo mkdir /mnt/iso`。
3. 使用`sudo mount -o loop /path/to/file.iso /mnt/iso`命令挂载ISO文件。
4. 现在,用户可以通过访问`/mnt/iso`目录来查看ISO文件的内容。
2. 使用图形界面工具
许多Linux发行版提供了图形界面工具来打开ISO文件。用户只需右键点击ISO文件,选择“挂载”选项,系统会自动将其挂载为虚拟光盘。挂载后,用户可以在文件管理器中访问ISO文件的内容。
3. 使用第三方软件
Linux用户也可以选择第三方软件来处理ISO文件。例如:
Brasero:一个简单易用的光盘刻录软件,支持ISO文件的创建和刻录。
K3b:一个功能强大的光盘刻录软件,支持多种光盘格式,包括ISO文件。
四、提取ISO文件中的内容
有时候,用户可能只需要提取ISO文件中的内容,而不是挂载整个ISO文件。以下是几种提取ISO文件内容的方法:
1. 使用压缩软件
许多压缩软件支持提取ISO文件中的内容。用户只需右键点击ISO文件,选择“提取到”或“解压到”选项,即可将文件提取到指定目录。例如:
WinRAR:除了打开ISO文件,还可以将ISO文件中的内容提取到指定目录。
7-Zip:一个免费的开源压缩软件,支持多种文件格式,包括ISO文件。用户右键点击ISO文件,选择“7-Zip” -> “提取到”来提取文件。
2. 使用专用提取工具
有些专用工具可以更方便地提取ISO文件中的内容。例如:
UltraISO:一款功能强大的ISO文件处理工具,支持ISO文件的打开、编辑、提取和创建。
五、创建ISO文件
除了打开和提取ISO文件,用户有时还需要创建自己的ISO文件。以下是几种创建ISO文件的方法:
1. 使用光盘刻录软件
许多光盘刻录软件支持将光盘内容制作成ISO文件。用户只需选择要制作的光盘,选择“创建ISO”或“备份为ISO”选项,即可生成ISO文件。例如:
ImgBurn:一款免费的CD/DVD/蓝光光盘刻录工具,支持创建ISO文件。
2. 使用命令行工具
在Linux中,用户可以使用`dd`命令创建ISO文件。具体步骤如下:
1. 插入光盘。
2. 打开终端。
3. 输入`sudo dd if=/dev/cdrom of=/path/to/file.iso bs=2048`命令。
六、注意事项
在使用ISO文件时,用户应注意安全性问题。ISO文件可能包含恶意软件或病毒,因此在下载和使用ISO文件时应谨慎。确保从官方网站或可信的第三方网站下载ISO文件,避免下载来自不明来源的文件。在打开ISO文件之前,建议使用杀毒软件扫描文件,以确保其安全性。保持操作系统和软件的最新版本,以确保获得最新的安全补丁和功能。
总之,正确打开ISO文件是每位数字时代公民必备的技能。无论是使用虚拟光驱软件、操作系统自带功能,还是解压缩软件,都能帮助用户轻松访问ISO文件中的内容。同时,掌握ISO文件的创建和提取技巧,将大大提升用户的数据管理能力与操作效率。在使用ISO文件时,务必注意安全性,确保从可信来源下载,并定期更新软件,以保护自己的数据安全。
- 上一篇: 2022四川中考成绩快速查询指南
- 下一篇: 乖乖猪世界游戏全攻略
-
 掌握虚拟光驱技巧:轻松打开ISO与IMG光盘镜像文件资讯攻略11-16
掌握虚拟光驱技巧:轻松打开ISO与IMG光盘镜像文件资讯攻略11-16 -
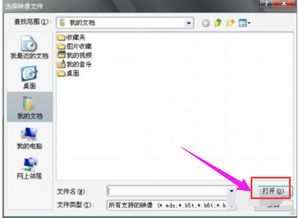 轻松掌握:在电脑上打开MDF文件的实用方法资讯攻略11-29
轻松掌握:在电脑上打开MDF文件的实用方法资讯攻略11-29 -
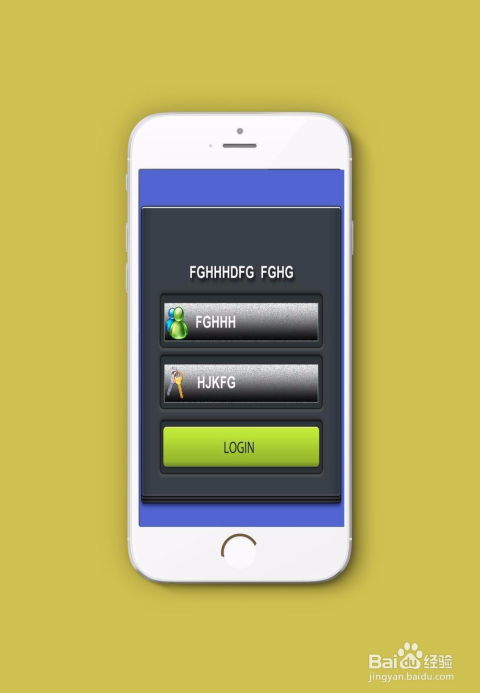 ISO 5.1.1:ISO7软件安装指南资讯攻略01-29
ISO 5.1.1:ISO7软件安装指南资讯攻略01-29 -
 如何在CentOS官网下载ISO镜像,多个版本如何选择?资讯攻略12-04
如何在CentOS官网下载ISO镜像,多个版本如何选择?资讯攻略12-04 -
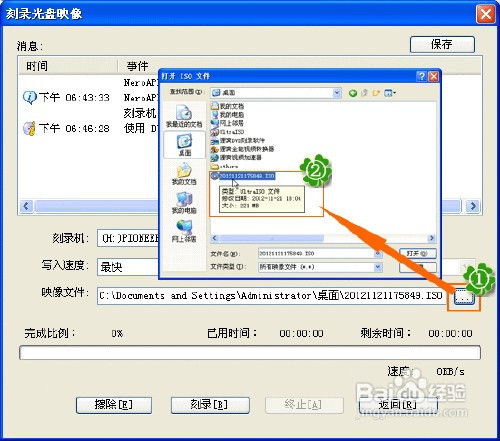 如何图文详解地刻录ISO文件?资讯攻略11-05
如何图文详解地刻录ISO文件?资讯攻略11-05 -
 电脑启用虚拟光驱加载ISO系统镜像教程资讯攻略11-18
电脑启用虚拟光驱加载ISO系统镜像教程资讯攻略11-18