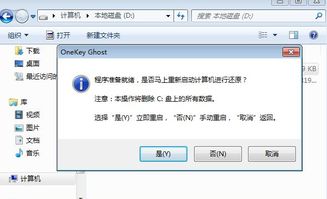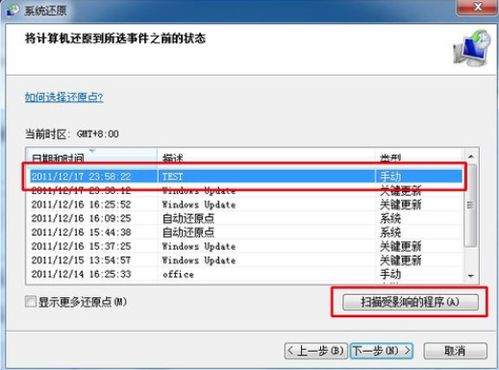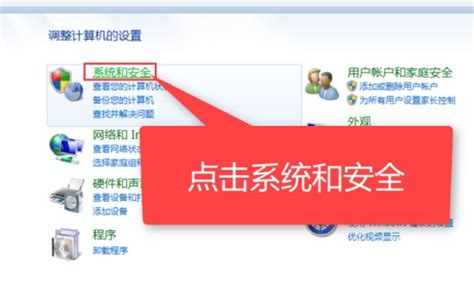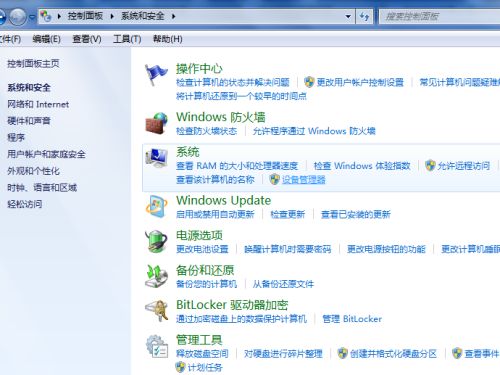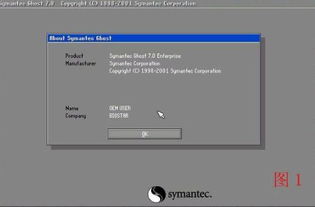如何进行电脑系统还原?

在日常生活中,我们常常遇到电脑运行缓慢、频繁出现错误或软件冲突等问题。面对这些问题,很多人会选择重装系统,但这个过程相对繁琐且耗时。实际上,Windows操作系统提供了多种简便的方法来进行系统还原,帮助用户将电脑恢复到之前的一个稳定状态。本文将详细介绍几种常用的电脑系统还原方法,帮助您轻松解决电脑故障。

方法一:使用Windows自带的系统还原功能
步骤1:创建系统还原点
在进行系统还原之前,首先需要创建一个系统还原点。这个还原点将作为还原时的基准,帮助电脑恢复到该点的状态。

1. 打开控制面板:点击屏幕左下角的“开始”按钮,在搜索框中输入“控制面板”并打开。

2. 选择系统与安全:在控制面板窗口中,点击“系统和安全”选项。
3. 进入系统保护:在左侧菜单中,选择“系统保护”进入系统属性窗口。
4. 创建还原点:在“系统保护”标签页中,点击“创建”按钮,输入还原点的名称,然后点击“创建”完成。
步骤2:进行系统还原
当系统出现问题时,可以通过以下步骤进行系统还原:
1. 打开系统还原:重复上述步骤进入“系统保护”标签页。
2. 选择还原点:点击“系统还原”按钮,按照提示选择一个之前创建的还原点。
3. 开始还原:点击“下一步”继续,最后确认开始还原过程。系统会自动重启并完成还原操作。
方法二:通过“重置此电脑”功能进行系统还原
Windows 10及更高版本提供了一个名为“重置此电脑”的功能,可以在保留文件的情况下,将系统恢复到初始状态。
1. 进入设置界面:按下键盘快捷键Win+i,进入Windows设置界面。
2. 点击更新与安全:在设置界面中,点击“更新与安全”选项。
3. 选择恢复:在左侧菜单中,选择“恢复”选项。
4. 重置此电脑:在恢复选项中,点击“重置此电脑”下的“开始”按钮。
5. 选择保留内容:根据您的需求,选择“保留我的文件”或“删除所有内容”。前者会删除所有软件但保留文件,后者则会删除所有文件和设置。
6. 确认操作:备份重要资料后,点击“重置”按钮,系统将会自动进行重置操作。
方法三:使用恢复分区进行系统还原
如果您的电脑配备了恢复分区,可以使用它来进行系统还原。这通常适用于品牌电脑,如华硕、联想等。
1. 重启电脑:在启动时按住F2/F10/F8/DEL键,进入BIOS或启动菜单。
2. 选择恢复选项:在菜单中找到“Advanced options”或类似选项,然后选择“System Restore”。
3. 启动系统还原向导:在命令提示符窗口中,输入“rstrui.exe”并按回车键,启动系统还原向导。
4. 选择还原点:按照向导提示,选择一个还原点并进行还原。
方法四:通过Windows恢复环境进行系统还原
如果您忘记了电脑密码或无法正常进入系统,可以使用Windows恢复环境(WinRE)来进行系统还原。
1. 进入WinRE:打开电脑,当出现电脑厂商的图标后,立即关闭电脑系统。重复这个过程两到三次,直到看到“Preparing Automatic Repair”的信息。
2. 选择高级选项:在弹出的蓝色界面中,点击“Advanced options”,然后选择“Troubleshoot”。
3. 重置电脑:选择“Reset this PC”选项,根据需求选择“Keep my files”或“Remove everything”。
4. 等待完成:点击后,耐心等待电脑完成重置操作。
方法五:使用第三方软件进行系统还原
除了Windows自带的系统还原功能外,还可以使用第三方软件如AOMEI Backupper、MiniTool ShadowMaker等来进行更灵活的系统备份和还原。
使用AOMEI Backupper
1. 启动软件:在电脑上启动AOMEI Backupper软件。
2. 选择还原功能:在左侧菜单中点击“Restore”功能,选择“Select Task”或“Select Image File”找到您创建的系统备份文件。
3. 开始还原:选择“Restore this system image”并点击“Next”,确认操作无误后,点击“Start Restore”开始还原过程。
使用MiniTool ShadowMaker
1. 启动软件:启动MiniTool ShadowMaker软件,选择“Local”或“Remote”连接进入主界面。
2. 选择还原选项:在软件上方点击“Restore”按钮,选择要还原的备份操作系统。
3. 选择还原点:点击“Next”,选中“MBR and Track 0”,然后选择要还原的系统文件。
4. 完成还原:等待操作完成后,点击“Finish”完成系统还原。
方法六:通过命令提示符进行系统还原
如果计算机无法访问Windows会话,可以使用安全模式中的命令提示符启动系统还原。
1. 进入安全模式:重启电脑,在启动时按F8键进入高级启动选项,选择“启用带命令提示的安全模式”。
2. 打开命令提示符:使用具有管理员权限的帐户登录到计算机,在命令提示符界面中输入“rstrui.exe”并按回车键。
3. 进行系统还原:按照系统还原向导的提示,选择一个还原点并完成还原操作。
总结
系统还原是解决电脑故障的有效手段之一。通过Windows自带的系统还原功能、重置此电脑功能、恢复分区、Windows恢复环境以及第三方软件等多种方法,您可以轻松将电脑恢复到之前的一个稳定状态。建议用户定期创建系统还原点或备份,以便在遇到系统问题时能够迅速恢复。无论是使用内置功能还是第三方软件,选择适合您的方法,让电脑运行更加流畅和稳定。
- 上一篇: 新手论坛导航手册
- 下一篇: 深圳十一假期必去的十大游玩胜地!
-
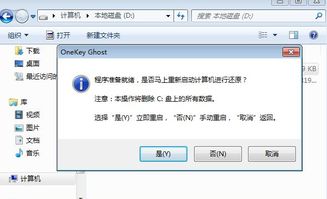 如何实现台式电脑系统的一键还原资讯攻略12-01
如何实现台式电脑系统的一键还原资讯攻略12-01 -
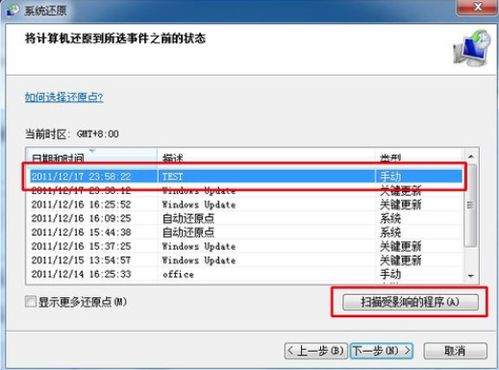 Windows 7系统还原步骤指南资讯攻略11-16
Windows 7系统还原步骤指南资讯攻略11-16 -
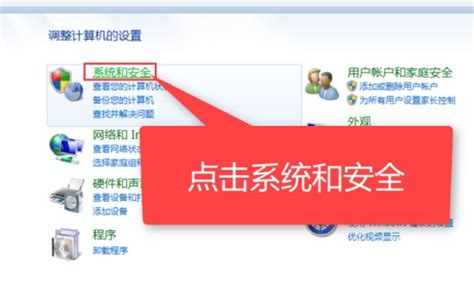 Win7系统如何进行还原?资讯攻略11-16
Win7系统如何进行还原?资讯攻略11-16 -
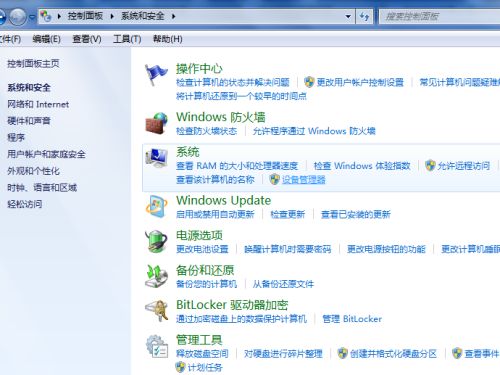 电脑配置Windows Update失败并提示还原更改怎么办?资讯攻略11-23
电脑配置Windows Update失败并提示还原更改怎么办?资讯攻略11-23 -
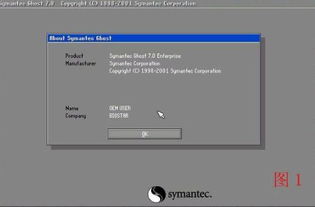 安装三茗还原卡后XP系统崩溃,移除即恢复,该怎么办?资讯攻略12-05
安装三茗还原卡后XP系统崩溃,移除即恢复,该怎么办?资讯攻略12-05 -
 华苏还原卡性能评测如何?资讯攻略11-30
华苏还原卡性能评测如何?资讯攻略11-30