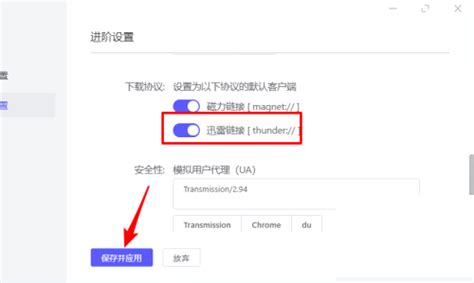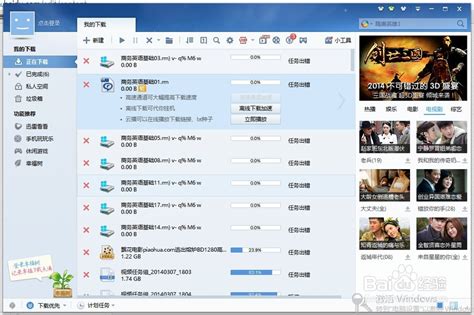掌握迅雷远程下载WEB端:高效便捷的下载新体验指南
迅雷远程下载WEB端使用详解

在数字化时代,迅雷作为知名的下载工具,不仅提供了高效的本地下载服务,还推出了远程下载功能,帮助用户在不同设备间无缝衔接下载任务。其中,迅雷远程下载WEB端是一项便捷的服务,允许用户通过浏览器管理远程下载任务,无需依赖特定客户端。本文将详细介绍迅雷远程下载WEB端的使用方法,包括准备工作、功能介绍、操作步骤及常见问题解答,帮助用户更好地掌握这一工具。

一、准备工作
1. 迅雷账号注册与登录

要使用迅雷远程下载WEB端,首先需要一个迅雷账号。用户可以通过迅雷官方网站或迅雷客户端注册账号,并完成登录。注册过程简单,通常只需填写基本信息并验证邮箱即可。
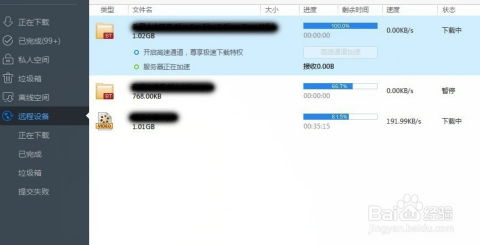
2. 迅雷远程下载功能开通
登录迅雷账号后,用户需要在迅雷客户端中开通远程下载功能。这一功能通常需要用户绑定一台作为“下载中心”的设备,该设备将负责实际的下载任务。用户可以在家庭或办公室中选择一台性能稳定的电脑作为下载中心。
3. 下载中心设备设置
绑定下载中心设备时,用户需确保该设备已安装迅雷客户端,并登录同一迅雷账号。在迅雷客户端中,用户可以找到远程下载设置选项,按照提示完成设备绑定和配置。部分用户可能需要根据网络情况,调整端口映射或防火墙设置,以确保远程访问的畅通。
二、功能介绍
1. 远程添加下载任务
通过迅雷远程下载WEB端,用户可以在任何有网络连接的设备上,通过浏览器添加下载任务。只需在WEB端界面输入下载链接,或上传种子文件,即可将任务添加到绑定的下载中心设备上。
2. 任务管理
远程下载WEB端提供了丰富的任务管理功能。用户可以查看下载任务的进度、速度、大小等详细信息,还可以对任务进行暂停、恢复、删除等操作。此外,用户还可以设置任务优先级,以确保重要任务优先完成。
3. 离线下载
迅雷远程下载WEB端支持离线下载功能。用户可以在没有网络连接的情况下,通过WEB端提前添加下载任务。一旦下载中心设备连接到网络,它将自动开始下载这些任务,无需用户手动干预。
4. 文件分享
下载完成后,用户可以通过迅雷远程下载WEB端将文件分享给其他用户。只需生成分享链接,并设置访问权限,即可方便地将文件发送给其他人。这一功能特别适合团队协作或家庭共享场景。
5. 通知提醒
迅雷远程下载WEB端还提供了通知提醒功能。用户可以设置邮件或短信通知,以便在任务完成、失败或进度更新时及时获得提醒。这有助于用户更好地掌握下载任务的动态。
三、操作步骤
1. 访问迅雷远程下载WEB端
打开浏览器,输入迅雷远程下载WEB端的地址(通常可以在迅雷官方网站找到)。登录迅雷账号后,即可进入WEB端界面。
2. 添加下载任务
在WEB端界面,点击“添加任务”按钮。根据提示输入下载链接或上传种子文件,并设置任务名称、保存路径等选项。点击“确定”后,任务将被添加到下载中心设备上。
3. 管理下载任务
在任务列表中,用户可以看到所有已添加的下载任务。通过点击任务旁边的操作按钮,用户可以对任务进行暂停、恢复、删除等操作。同时,用户还可以查看任务的详细信息,如进度、速度、大小等。
4. 设置通知提醒
在WEB端界面的设置选项中,用户可以找到通知提醒设置。根据需求选择邮件或短信通知方式,并设置触发条件(如任务完成、失败、进度更新等)。设置完成后,用户将在满足条件时收到相应的通知提醒。
5. 文件分享
下载完成后,用户可以在任务列表中找到已完成的文件。点击文件旁边的分享按钮,生成分享链接并设置访问权限。将链接发送给其他人后,他们即可通过浏览器访问并下载该文件。
四、常见问题解答
1. 无法远程访问下载中心设备
这可能是由于网络设置问题导致的。请检查下载中心设备的网络连接是否正常,并确保端口映射和防火墙设置已正确配置。此外,还可以尝试重启下载中心设备和路由器,以恢复网络连接。
2. 下载速度慢
下载速度受多种因素影响,包括网络带宽、下载源质量等。请检查您的网络带宽是否足够,并尝试更换下载源或调整任务优先级来提高下载速度。此外,还可以考虑使用迅雷的离线下载功能,以加快下载速度。
3. 文件无法分享
如果无法分享文件,请检查分享链接是否已过期或已被删除。同时,请确保您已设置正确的访问权限,并允许其他人通过链接访问文件。如果问题仍然存在,
- 上一篇: 360安全浏览器:轻松掌握防弹窗广告秘籍
- 下一篇: 蜻蜓的独特特征与特点解析
-
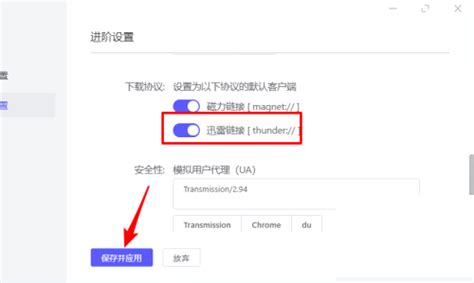 迅雷App:轻松掌握链接下载技巧资讯攻略11-28
迅雷App:轻松掌握链接下载技巧资讯攻略11-28 -
 一键设置:用迅雷极速版绑定小米路由器Mini,轻松实现远程下载资讯攻略11-13
一键设置:用迅雷极速版绑定小米路由器Mini,轻松实现远程下载资讯攻略11-13 -
 如何用迅雷下载BT种子电影文件?资讯攻略02-01
如何用迅雷下载BT种子电影文件?资讯攻略02-01 -
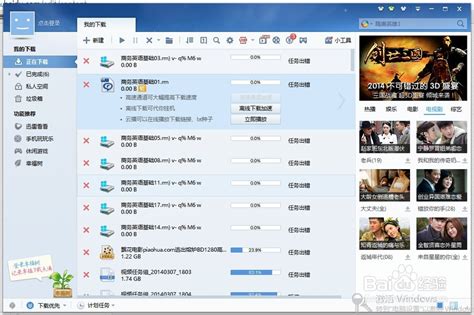 迅雷下载教程:轻松获取电视剧及新下线高清电影资讯攻略11-14
迅雷下载教程:轻松获取电视剧及新下线高清电影资讯攻略11-14 -
 极速获取迅雷会员账号神器资讯攻略11-04
极速获取迅雷会员账号神器资讯攻略11-04 -
 重启迅雷探测下载:一键恢复你的高速下载体验资讯攻略11-11
重启迅雷探测下载:一键恢复你的高速下载体验资讯攻略11-11