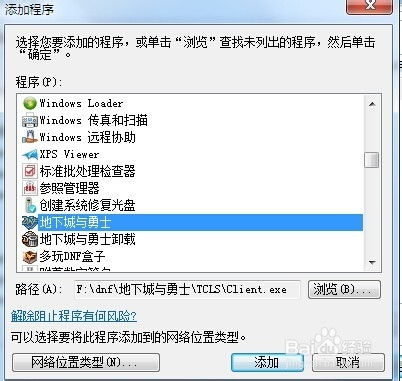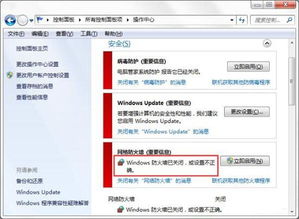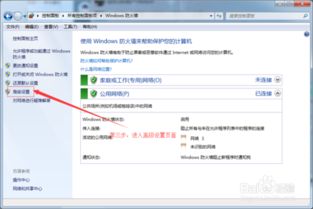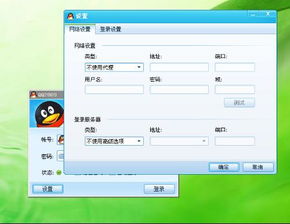DNF游戏防火墙设置与解除关闭方法
DNF(地下城与勇士)是一款备受欢迎的网络游戏,但在游戏过程中,有时玩家可能会遇到防火墙拦截游戏进程的问题。这不仅会影响游戏体验,甚至可能导致无法正常登录游戏。因此,了解如何为DNF设置防火墙以及如何解除或关闭防火墙的拦截显得尤为重要。下面将详细介绍这两个方面的操作步骤。

为DNF设置防火墙
方法一:Windows 10系统

1. 打开开始菜单:点击电脑桌面左下角的“开始菜单”选项。

2. 进入设置:在开始菜单列表中找到并点击“设置”选项。
3. 进入网络和Internet:在“设置”界面中,找到并点击“网络和Internet”选项。
4. 进入Windows防火墙:点击“网络和Internet”选项中的“Windows防火墙”选项。
5. 允许应用通过防火墙:在防火墙设置界面上,找到并点击“允许应用通过防火墙”选项。
6. 更改设置:点击界面上的“更改设置”选项,这将允许你对防火墙规则进行修改。
7. 添加DNF:在列表中找到DNF(如果已列出则忽略此步),如果没有找到,点击“允许其他应用”按钮,然后点击“浏览”找到DNF的安装目录,选择DNF的运行程序(通常是.exe文件),然后点击“添加”。
8. 勾选网络类型:在允许的应用列表中,找到刚刚添加的DNF,勾选对应的网络类型(如专用网络和公用网络),然后点击“确定”保存设置。
方法二:Windows 7系统
1. 打开控制面板:点击电脑屏幕下方的“开始”按钮,选择“控制面板”。
2. 进入系统和安全:在控制面板中找到并点击“系统和安全”选项。
3. 进入防火墙设置:点击“允许程序通过Windows防火墙”选项。
4. 允许其他程序:点击“允许运行另一个程序”按钮。
5. 添加DNF:点击“浏览”按钮,找到DNF的安装目录,选择DNF的运行程序(.exe文件),然后点击“打开”。接着,点击“添加”按钮。
6. 勾选网络类型:在列表中找到刚刚添加的DNF,勾选对应的网络类型(如家庭/工作(专用)网络和公用网络),然后点击“确定”保存设置。
解除或关闭防火墙对DNF的拦截
方法一:Windows 10系统
1. 打开防火墙设置:按照上述Windows 10系统的方法进入“允许应用通过防火墙”设置界面。
2. 找到DNF:在列表中找到DNF。
3. 取消勾选:取消勾选对应的网络类型(如专用网络和公用网络)。
4. 保存设置:点击“确定”保存更改。
方法二:Windows 7系统
1. 打开防火墙设置:按照上述Windows 7系统的方法进入“允许程序通过Windows防火墙”设置界面。
2. 找到DNF:在列表中找到DNF。
3. 删除DNF:选中DNF,然后点击“删除”按钮。在弹出的提示框中点击“是”确认删除。
4. 保存设置:点击“确定”保存更改。
方法三:高级设置(适用于所有Windows系统)
1. 打开控制面板:点击“开始”按钮,选择“控制面板”。
2. 进入防火墙高级设置:在控制面板中找到并点击“Windows防火墙”,然后点击左侧的“高级设置”。
3. 找到入站规则:在高级安全Windows防火墙界面中,点击左侧的“入站规则”。
4. 查找DNF相关规则:在入站规则列表中,查找与DNF相关的规则(可能有多个)。
5. 禁用规则:选中要禁用的规则,然后点击右侧的“禁用规则”按钮。
6. 确认更改:在弹出的提示框中点击“是”确认禁用。
注意事项
1. 备份重要数据:在进行任何系统或防火墙设置之前,建议备份重要数据,以防意外丢失。
2. 谨慎操作:防火墙是保护计算机安全的重要屏障,因此在进行设置时要谨慎操作,避免不必要的风险。
3. 了解防火墙功能:建议了解防火墙的基本功能和原理,以便更好地管理和使用防火墙。
4. 及时更新:定期更新防火墙和操作系统,以确保系统安全性。
5. 适度游戏:虽然本文主要介绍如何设置防火墙以支持DNF游戏,但还是要提醒广大玩家合理安排游戏时间,避免沉迷游戏影响生活和工作。
通过上述方法,你可以轻松地为DNF设置防火墙并解除或关闭防火墙的拦截。这样不仅可以确保游戏的顺畅运行,还可以提高计算机的安全性。希望这篇文章对你有所帮助!
- 上一篇: 获取丰穗节时装:一梦江湖攻略
- 下一篇: 魔兽世界任务“兵临城下”如何完成?
-
 如何解除DNF安全模式?资讯攻略12-04
如何解除DNF安全模式?资讯攻略12-04 -
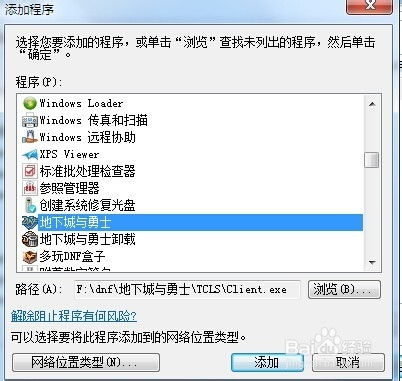 DNF游戏时防火墙应该如何设置?资讯攻略12-05
DNF游戏时防火墙应该如何设置?资讯攻略12-05 -
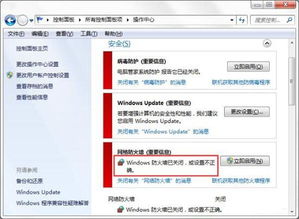 轻松搞定!关闭Windows安全警报的实用指南资讯攻略11-21
轻松搞定!关闭Windows安全警报的实用指南资讯攻略11-21 -
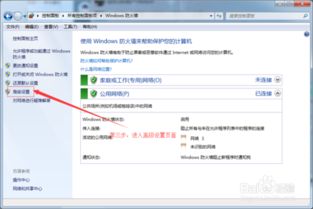 Win7系统关闭445端口的方法资讯攻略11-12
Win7系统关闭445端口的方法资讯攻略11-12 -
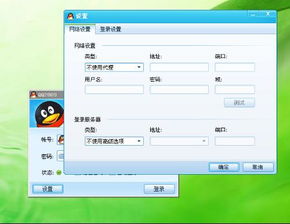 轻松解决:QQ登录超时,不再烦恼!资讯攻略11-05
轻松解决:QQ登录超时,不再烦恼!资讯攻略11-05 -
 如何关闭电脑防火墙?资讯攻略11-15
如何关闭电脑防火墙?资讯攻略11-15