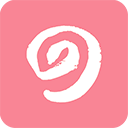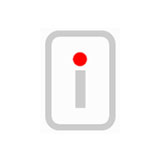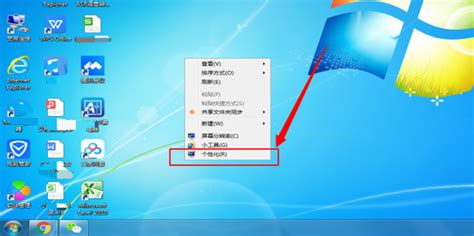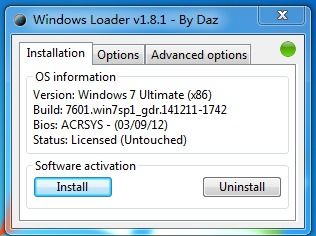轻松掌握:Win7桌面主题更换全攻略
Win7桌面主题更换教程

Windows 7作为一款经典的操作系统,在用户界面和个性化设置方面依然具有高度的灵活性。通过更换桌面主题,用户可以自定义系统的外观和感觉,使其更符合个人喜好或工作需求。本文将详细介绍如何在Windows 7中更换桌面主题,从系统自带主题的选择到下载和安装新主题,再到对主题进行详细的自定义设置,全面覆盖更换桌面主题的各个方面。

一、使用系统自带主题
Windows 7自带了一些默认的桌面主题,这些主题包括窗口颜色、桌面背景、声音和光标等元素的组合。要应用这些主题,可以按照以下步骤操作:

1. 打开个性化设置:
在桌面空白处右击,选择“个性化”选项。这将打开“个性化”窗口,显示当前正在使用的主题。
2. 选择主题:
在“个性化”窗口中,可以看到一个下拉菜单,列出了所有可用的主题。通过滚动条可以查看更多主题。
3. 应用主题:
单击想要应用的主题的缩略图,主题将立即应用到系统中。此时,打开开始菜单可以看到主题已经发生变化。
二、下载和安装新主题
如果系统自带的主题不能满足需求,可以从互联网下载更多的主题。Windows 7允许用户下载和安装第三方主题,以下是如何下载和安装新主题的步骤:
1. 联机获取更多主题:
在“个性化”窗口中,主题选项卡的底部附近有一个“获取更多主题”的链接。点击该链接将打开Microsoft官方网站上的主题下载页面。
2. 浏览和下载主题:
在主题下载页面上,用户可以根据分类或关键词搜索主题。找到喜欢的主题后,点击“下载”按钮进行下载。
3. 安装主题:
下载完成后,双击下载的主题文件(通常是`.themepack`格式)。系统会弹出一个对话框,提示用户是否要应用该主题。点击“应用此主题”按钮,主题将立即安装并应用到系统中。
4. 管理已安装的主题:
回到“个性化”窗口,可以看到新安装的主题已经出现在主题列表中。用户可以随时在这里切换不同的主题。
三、自定义桌面主题
除了应用预设的主题外,Windows 7还允许用户对主题进行详细的自定义设置,包括更改桌面背景、窗口颜色、声音和光标等。
1. 更改桌面背景:
在“个性化”窗口中,点击“桌面背景”。
在桌面背景设置对话框中,可以浏览并选择系统自带的图片或自己下载的图片作为桌面背景。
通过点击“图片位置”后面的下拉三角,可以选择图片放置的方式,如“填充”、“平铺”或“居中”。
设置完毕后,点击“保存修改”按钮,桌面背景将立即改变。
2. 更改窗口颜色:
在“个性化”窗口中,点击“窗口颜色”。
在窗口颜色设置对话框中,可以选择窗口边框、标题栏和任务栏的颜色。
通过拖动颜色滑块或选择预设的颜色方案,可以自定义窗口的颜色。
还可以选择是否启用透明效果,使窗口边框和任务栏呈现不同程度的透明。
设置完毕后,点击“保存修改”按钮,窗口颜色将立即改变。
3. 更改声音:
在“个性化”窗口中,点击“声音”。
在声音设置对话框中,可以看到一个列表,列出了系统在不同情况下发出的声音,如登录、注销、错误提示等。
通过点击列表中的某个声音事件,可以选择不同的声音文件作为该事件的提示音。
还可以点击“浏览”按钮,从本地文件系统中选择自定义的声音文件。
设置完毕后,点击“应用”或“确定”按钮,声音设置将立即生效。
4. 更改光标:
在“个性化”窗口中,点击“鼠标指针”。
在鼠标指针设置对话框中,可以看到一个列表,列出了不同状态下的鼠标光标样式,如正常选择、忙碌、链接选择等。
通过点击列表中的某个光标状态,可以选择不同的光标方案。
还可以点击“浏览”按钮,从本地文件系统中选择自定义的光标文件(通常是`.cur`或`.ani`格式)。
设置完毕后,点击“应用”或“确定”按钮,光标样式将立即改变。
四、备份和恢复主题
有时,用户可能希望将当前的主题设置备份下来,以便在将来恢复。Windows 7没有直接提供备份主题的选项,但用户可以通过手动保存相关的配置文件来实现这一点。
1. 备份主题配置文件:
导航到`C:\Users\用户名\AppData\Local\Microsoft\Windows\Themes`目录(其中“用户名”是当前登录用户的用户名)。
在该目录下,可以找到所有已安装的主题的配置文件(通常是`.theme`格式)。
选择要备份的主题配置文件,复制并粘贴到另一个位置(如U盘或云存储)。
2. 恢复主题配置文件:
当需要恢复主题时,将备份的主题配置文件复制回`C:\Users\用户名\AppData\Local\Microsoft\Windows\Themes`目录。
回到“个性化”窗口,可以看到恢复的主题已经出现在主题列表中。
点击该主题,将其应用到系统中。
结语
通过本文的介绍,读者应该已经掌握了如何在Windows 7中更换和自定义桌面主题的方法。无论是使用系统自带的主题,还是从互联网下载和安装新主题,都可以让系统的外观更加符合个人喜好。同时,通过详细的自定义设置,用户还可以进一步个性化系统的声音、光标等元素,使系统更加符合自己的使用习惯。希望这篇教程能帮助读者更好地享受Windows 7带来的个性化体验。
- 上一篇: 如何轻松查询电信宽带历史账单
- 下一篇: 兽行灵者:终极出装攻略大揭秘
-
 轻松玩转Win7!一键更换桌面主题的超详细教程资讯攻略11-28
轻松玩转Win7!一键更换桌面主题的超详细教程资讯攻略11-28 -
 轻松玩转Win7!个性化桌面主题更换全攻略资讯攻略11-18
轻松玩转Win7!个性化桌面主题更换全攻略资讯攻略11-18 -
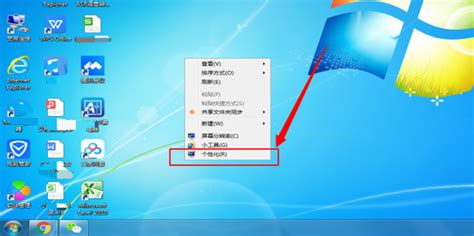 轻松学会!Win7桌面主题更换全教程资讯攻略11-27
轻松学会!Win7桌面主题更换全教程资讯攻略11-27 -
 Win7桌面大变身!轻松更换主题教程来啦资讯攻略12-08
Win7桌面大变身!轻松更换主题教程来啦资讯攻略12-08 -
 Win7系统怎样更换桌面主题和背景图片?资讯攻略11-05
Win7系统怎样更换桌面主题和背景图片?资讯攻略11-05 -
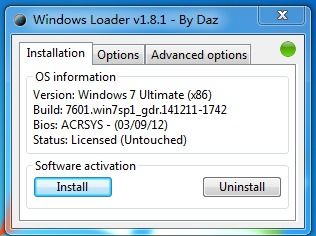 轻松掌握:用Windows Loader激活Win7的详细步骤资讯攻略11-16
轻松掌握:用Windows Loader激活Win7的详细步骤资讯攻略11-16