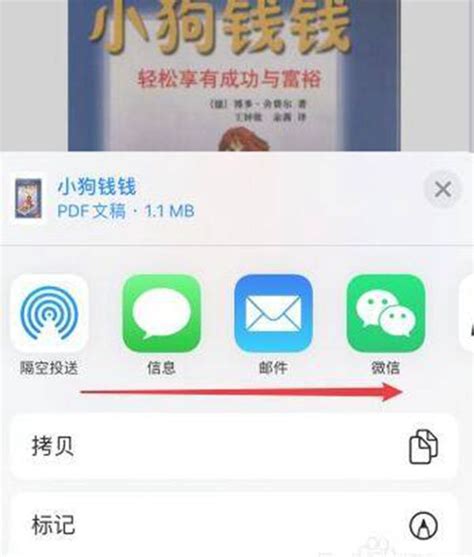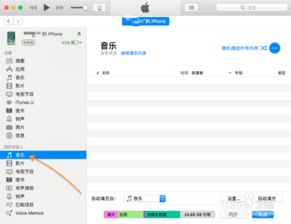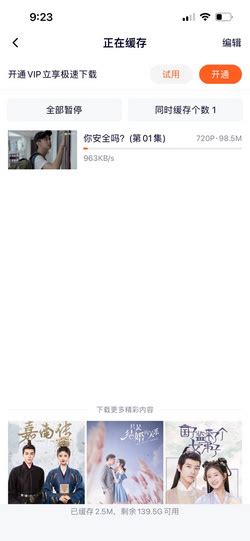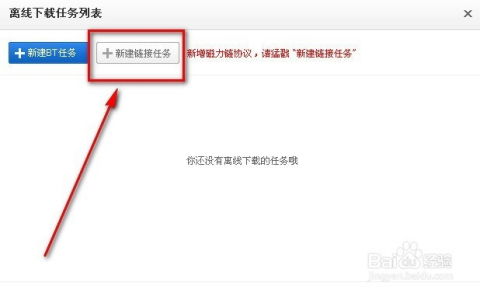轻松掌握:如何向Apple Books导入本地书籍

Apple Books作为苹果设备上的原生电子书阅读应用,凭借其精美的界面设计和流畅的阅读体验,赢得了众多用户的喜爱。然而,对于一些喜欢阅读本地电子书(如EPUB、PDF等格式)的用户来说,如何将书籍导入Apple Books,却成了一个亟待解决的问题。本文将详细介绍Apple Books导入本地书籍的多种方法,帮助用户轻松实现这一需求。

一、准备工作
在导入本地书籍之前,用户需要做好以下准备工作:

1. 确保设备已更新至最新版本:苹果定期推出新的iOS或iPadOS更新,这些更新可能包含对Apple Books的改进。为了获得最佳体验,建议将设备更新至最新版本。

2. 准备要导入的书籍:确保本地存储的电子书格式为Apple Books支持的格式,如EPUB、PDF等。对于其他格式的电子书,可以使用第三方应用进行转换。
3. 连接设备至电脑:若使用iTunes或Finder进行导入,需要将设备连接至电脑。
二、通过iTunes导入书籍(适用于macOS Catalina及更早版本)
对于使用macOS Catalina及更早版本的Mac用户,可以通过iTunes将本地书籍导入Apple Books。
1. 打开iTunes:在Mac上找到并打开iTunes应用程序。
2. 连接设备:使用USB线将iPhone、iPad或iPod touch连接至电脑。在iTunes中,点击设备图标以进入设备管理界面。
3. 选择“书籍”标签:在设备管理界面中,点击左侧的“书籍”标签。
4. 拖放书籍:将电脑中存储的电子书文件(如EPUB、PDF)拖放至iTunes的书籍窗口中。iTunes会自动同步这些书籍至Apple Books应用中。
5. 同步设备:点击右下角的“同步”或“应用”按钮,开始将书籍同步至设备。
三、通过Finder导入书籍(适用于macOS Big Sur及更高版本)
随着macOS的更新,Finder取代了iTunes成为设备管理的主要工具。对于使用macOS Big Sur及更高版本的Mac用户,可以通过Finder将本地书籍导入Apple Books。
1. 打开Finder:在Mac上找到并打开Finder应用程序。
2. 连接设备:使用USB线将iPhone、iPad或iPod touch连接至电脑。在Finder的侧边栏中,点击设备名称以进入设备管理界面。
3. 选择“文件共享”:在设备管理界面中,点击“文件共享”标签。
4. 添加书籍:在“文件共享”窗口中,将电脑中存储的电子书文件(如EPUB、PDF)拖放至“Apple Books”或“Books”文件夹中。Finder会自动将这些书籍同步至Apple Books应用中。
5. 等待同步完成:Finder会自动开始同步过程,将书籍添加至Apple Books应用中。用户可以在Apple Books应用中查看并阅读这些书籍。
四、通过邮件附件导入书籍
除了使用iTunes或Finder外,用户还可以通过邮件附件的方式将本地书籍导入Apple Books。
1. 发送邮件:将电子书文件(如EPUB、PDF)作为附件发送至自己的邮箱。
2. 打开邮件:在iPhone、iPad或iPod touch上打开邮箱应用程序,找到并打开发送给自己的包含电子书附件的邮件。
3. 下载附件:点击邮件中的电子书附件进行下载。若设备提示是否打开附件,请选择“在Apple Books中打开”。
4. 阅读书籍:下载完成后,电子书将自动打开并显示在Apple Books应用中。用户可以在Apple Books的应用库中查看并阅读这些书籍。
五、通过iCloud Drive导入书籍
对于希望在不同设备间共享电子书的用户,iCloud Drive是一个方便的选择。通过iCloud Drive,用户可以将电子书文件同步至所有登录同一iCloud账户的设备上。
1. 上传书籍至iCloud Drive:在Mac上,将电子书文件(如EPUB、PDF)拖放至iCloud Drive文件夹中。在iPhone、iPad或iPod touch上,可以使用“文件”应用程序将电子书文件上传至iCloud Drive。
2. 打开Apple Books:在设备上打开Apple Books应用程序。
3. 导航至iCloud Drive:在Apple Books中,点击左上角的“图书”按钮,然后选择“我的书籍”下方的“iCloud Drive”。
4. 选择并阅读书籍:在iCloud Drive中,找到并点击要阅读的电子书文件。Apple Books将自动打开并显示书籍内容。
六、通过第三方应用程序导入书籍
除了上述方法外,用户还可以借助一些第三方应用程序来导入本地书籍至Apple Books。这些应用程序通常提供更为灵活和强大的书籍管理功能。
1. 下载并安装第三方应用程序:在App Store中搜索并下载适用于电子书管理的第三方应用程序,如“MarginNote 3”、“Notability”等。
2. 导入书籍:在第三方应用程序中,将本地电子书文件导入至应用程序的图书库中。
3. 分享至Apple Books:在第三方应用程序中,找到并选择要导入至Apple Books的电子书,然后点击“分享”或“导出”按钮。在弹出的分享菜单中,选择“Apple Books”作为分享目标。
4. 阅读书籍:分享完成后,电子书将自动打开并显示在Apple Books应用中。用户可以在Apple Books的应用库中查看并阅读这些书籍。
七、注意事项
在导入本地书籍至Apple Books时,用户需要注意以下几点:
1. 版权问题:确保导入的电子书文件为合法获取且用户拥有阅读权限。避免导入侵权或非法获取的电子书文件。
2. 文件格式:Apple Books支持多种电子书格式,但并非所有格式都能直接导入。对于不支持的格式,用户可以使用第三方应用进行转换后再导入。
3. 设备同步:在通过iTunes、Finder或iCloud Drive导入书籍时,确保设备与电脑已正确连接并处于同步状态。否则,书籍可能无法成功导入至Apple Books应用中。
4. 应用程序更新:为了获得最佳体验,建议定期更新Apple Books及第三方应用程序至最新版本。这些更新可能包含对书籍导入功能的改进和优化。
通过以上多种方法,用户可以轻松地将本地书籍导入Apple Books应用中,享受流畅的阅读体验。无论用户是喜欢通过iTunes、Finder进行同步,还是更倾向于通过邮件附件、iCloud Drive或第三方应用程序进行导入,都能找到适合自己的方法。希望本文能帮助用户更好地利用Apple Books应用,享受阅读的乐趣。
- 上一篇: 独具匠心的社群昵称集合
- 下一篇: 奇葩挑战!解锁‘蠢蠢的死法’全关卡通关秘籍
-
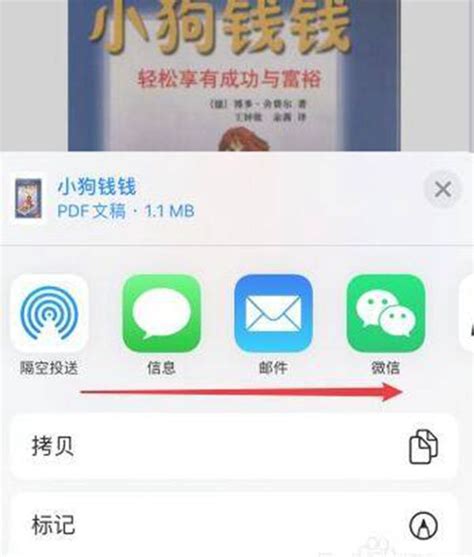 轻松学会:如何向苹果自带图书应用导入书籍资讯攻略12-06
轻松学会:如何向苹果自带图书应用导入书籍资讯攻略12-06 -
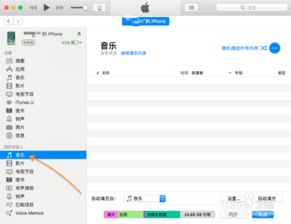 如何将电脑本地音乐导入iPhone?资讯攻略11-30
如何将电脑本地音乐导入iPhone?资讯攻略11-30 -
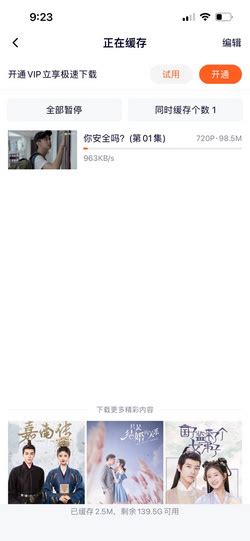 掌握腾讯视频下载技巧,轻松获取心仪视频!资讯攻略11-21
掌握腾讯视频下载技巧,轻松获取心仪视频!资讯攻略11-21 -
 精通会声会影X9:全面掌握视频制作技巧教程资讯攻略11-25
精通会声会影X9:全面掌握视频制作技巧教程资讯攻略11-25 -
 《掌阅》书单:轻松掌握添加书籍的绝妙技巧资讯攻略01-09
《掌阅》书单:轻松掌握添加书籍的绝妙技巧资讯攻略01-09 -
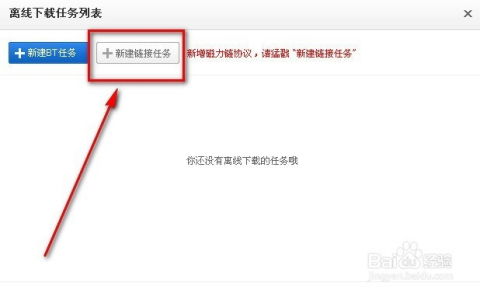 怎样把360云盘的数据转移到百度云盘上?资讯攻略11-14
怎样把360云盘的数据转移到百度云盘上?资讯攻略11-14