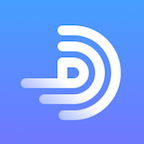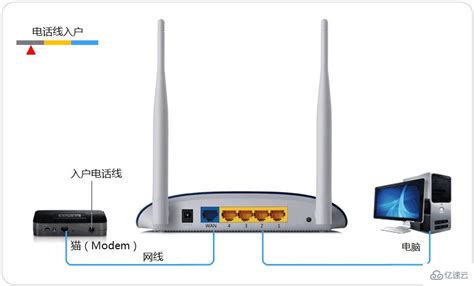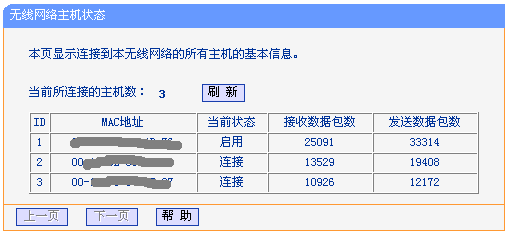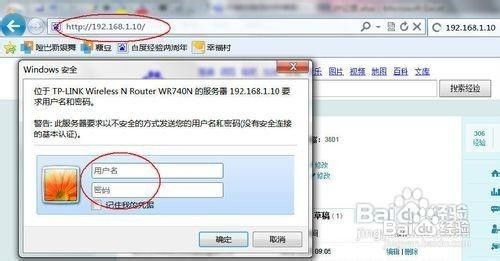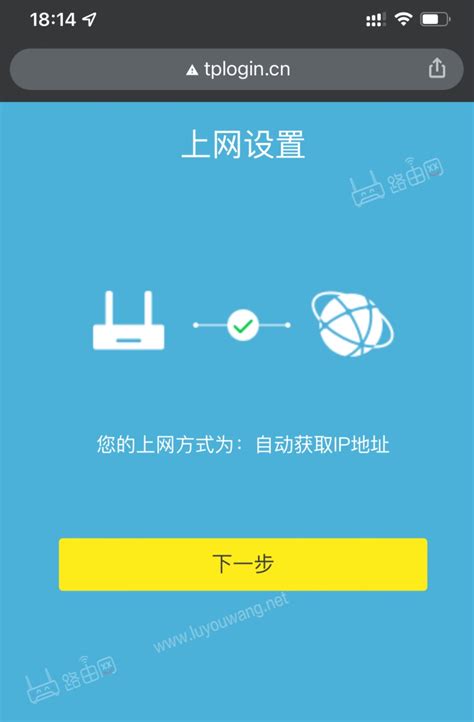普联TP-LINK TL-R4299G路由器详细使用指南
普联TP-LINK TL-R4299G路由器,作为一款功能强大且性能卓越的企业级宽带路由器,专为中小企业及大型网络环境设计,旨在提供稳定、高速、安全的网络连接。本文将从产品概述、硬件安装、基本配置、高级功能设置以及故障排查与维护等多个方面,详细介绍TP-LINK TL-R4299G路由器的使用方法,帮助用户快速上手并充分利用其强大功能。

一、产品概述
TP-LINK TL-R4299G路由器采用高性能处理器,配合大内存和大闪存设计,确保了数据传输的高效性和稳定性。其内置的多WAN口设计,支持负载均衡和线路备份,有效提升了网络的可用性和带宽利用率。同时,该路由器还支持丰富的路由协议和VPN功能,能够满足复杂网络环境下的各种需求。
外观方面,TP-LINK TL-R4299G路由器采用了经典的黑色金属外壳,不仅散热性能优异,还具有良好的耐用性和美观度。前面板配备了多种指示灯,方便用户实时了解路由器的运行状态。背面则提供了多个千兆以太网端口、USB接口以及重置按钮等,满足多样化的连接需求。
二、硬件安装
1. 将TP-LINK TL-R4299G路由器放置在通风良好、干燥且稳定的平面上,避免阳光直射和潮湿环境。
2. 使用网线将路由器的WAN口与宽带猫(或上一级网络设备)的LAN口连接起来。如果需要使用多个WAN口,请根据实际情况选择合适的端口进行连接。
3. 使用网线将路由器的LAN口与电脑或其他网络设备的以太网口连接起来。如果需要连接多台设备,请使用交换机或集线器进行扩展。
4. 接通路由器的电源,等待指示灯亮起并稳定后,表示路由器已启动并处于工作状态。
三、基本配置
1. 打开电脑的浏览器,输入路由器的管理地址(默认通常为192.168.1.1或tplinklogin.net),按回车键进入登录页面。
2. 在登录页面输入默认的用户名和密码(通常为admin和admin,具体请参考路由器底部的标签或说明书)。登录成功后,进入路由器的管理界面。
3. 在管理界面的左侧菜单栏中,找到并点击“设置向导”选项。按照向导的提示,逐步完成路由器的基本配置,包括选择上网方式、设置无线网络名称和密码等。
4. 在“网络参数”-“LAN口设置”中,可以设置路由器的IP地址和子网掩码等参数。如果需要与其他网络设备在同一网段内通信,请确保设置的IP地址不与其他设备冲突。
5. 在“无线设置”-“基本设置”中,可以开启或关闭无线功能,设置无线网络模式、频段和信道等参数。为了保障网络安全,建议启用WPA/WPA2等加密方式,并设置复杂的密码。
四、高级功能设置
1. 多WAN口设置:在“传输控制”-“多线路接入”中,可以添加并配置多个WAN口。根据需要选择负载均衡或线路备份模式,并设置各WAN口的权重和优先级等参数。通过合理配置多WAN口,可以实现带宽叠加和故障切换等功能。
2. VPN设置:TP-LINK TL-R4299G路由器支持多种VPN功能,包括IPSec、PPTP和L2TP等。在“VPN设置”中,可以根据需要添加并配置VPN隧道。通过VPN功能,可以实现远程访问内部网络资源、保障数据传输的安全性等目的。
3. 防火墙设置:在“安全设置”-“防火墙设置”中,可以开启或关闭防火墙功能,并设置相关的过滤规则。通过合理配置防火墙,可以有效防止外部攻击和恶意访问,保障内部网络的安全性。
4. 流量控制:在“传输控制”-“流量管理”中,可以设置基于IP或MAC地址的流量控制规则。通过限制特定设备的上传和下载速度,可以避免网络拥堵和资源浪费等问题。
5. 动态域名解析(DDNS):在“网络参数”-“DDNS”中,可以配置动态域名解析服务。通过DDNS功能,可以将固定的域名与路由器的公网IP地址绑定起来,方便远程访问和管理路由器。
五、故障排查与维护
1. 无法上网:首先检查路由器的WAN口连接是否正常,确认宽带猫或上一级网络设备是否工作正常。然后检查路由器的上网方式设置是否正确,以及是否获取到了正确的IP地址和DNS服务器地址。如果以上均正常,可以尝试重启路由器或联系宽带运营商进行排查。
2. 无线网络连接不稳定:检查无线网络的信号强度是否足够,避免在信号较弱或存在干扰的环境中使用无线网络。同时,确保无线网络的加密方式和密码设置正确无误。如果问题依旧存在,可以尝试更新路由器的固件版本或调整无线网络的信道和频段等参数。
3. 管理界面无法登录:首先确认电脑的IP地址是否与路由器的管理地址在同一网段
- 上一篇: 如何打开图片种子文件
- 下一篇: 华为手机怎样为相册设置密码保护?
-
 轻松搞定!TP-Link无线路由器设置全攻略资讯攻略11-15
轻松搞定!TP-Link无线路由器设置全攻略资讯攻略11-15 -
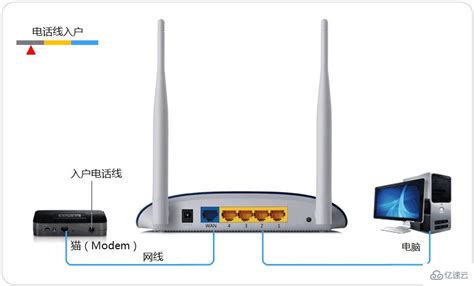 设置TP-Link路由器以实现网络连接的方法资讯攻略11-30
设置TP-Link路由器以实现网络连接的方法资讯攻略11-30 -
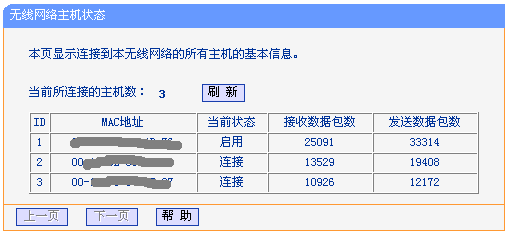 TP-Link无线路由器如何设置图解资讯攻略11-23
TP-Link无线路由器如何设置图解资讯攻略11-23 -
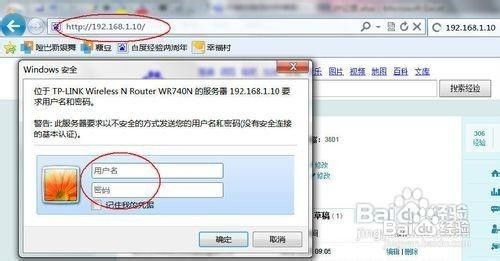 TP-Link无线路由器轻松设置网速限速资讯攻略11-27
TP-Link无线路由器轻松设置网速限速资讯攻略11-27 -
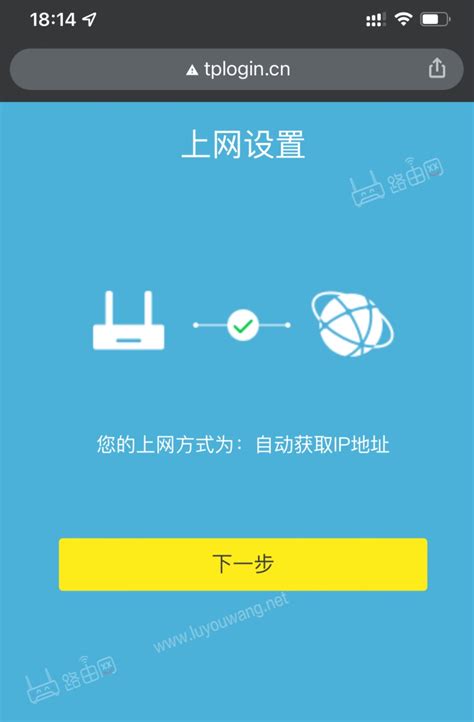 TP-Link路由器轻松设置,快速畅享网络世界资讯攻略01-27
TP-Link路由器轻松设置,快速畅享网络世界资讯攻略01-27 -
 解决'无法访问G:\,函数错误'的问题资讯攻略11-29
解决'无法访问G:\,函数错误'的问题资讯攻略11-29