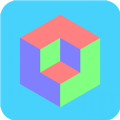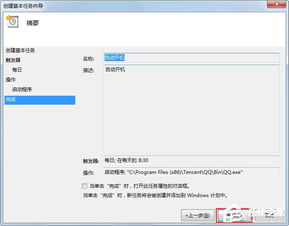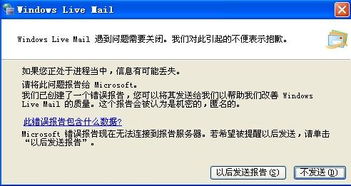电脑系统时间日期修改方法
在日常生活中,我们经常需要确保电脑系统的时间和日期准确无误。无论是为了文件的时间戳、软件的定时任务,还是网络安全协议的验证,准确的时间设置都至关重要。本文将详细介绍如何在不同操作系统中修改电脑系统的时间和日期,以及一些相关的注意事项和技巧。

一、为什么需要修改电脑时间和日期
首先,我们需要理解为什么有时需要手动修改电脑的时间和日期。以下是几个常见的场景:

1. 文件时间戳:文件的创建和修改时间依赖于系统时间。如果时间设置错误,可能会导致文件版本混乱,影响工作效率。

2. 软件定时任务:一些软件如备份程序、自动更新等依赖于系统时间来执行定时任务。时间不准确会导致这些任务无法按时完成。

3. 网络安全协议:很多网络安全协议依赖于准确的时间戳来验证数据的完整性和有效性。
二、检查当前电脑时间和日期
在修改时间和日期之前,我们需要先确认当前的时间和日期设置是否正确。以下是检查当前电脑时间和日期的简单步骤:
1. Windows系统:将鼠标移动到任务栏右下角的时间显示区域,点击时间,会弹出一个包含当前日期和时间的窗口。
2. Mac系统:点击屏幕右上角的时间显示区域,同样会弹出一个包含当前日期和时间的窗口。
三、在Windows系统中修改时间和日期
以下是在Windows系统中修改时间和日期的详细步骤,适用于Windows 10及其他类似版本:
1. 打开设置:
点击“开始”菜单,选择“设置”图标(齿轮形状)。
在设置窗口中,选择“时间和语言”。
2. 修改日期和时间:
在“日期和时间”选项卡中,可以看到当前的日期和时间。
如果需要手动设置时间,先关闭“自动设置时间”选项。
点击“更改”按钮,输入正确的日期和时间,最后点击“更改”确认。
确保选择了正确的时区。如果需要,可以手动选择时区,确保系统时间与当地时间一致。
3. 同步时钟:
在“日期和时间”页面,找到“同步您的时钟”选项。
点击“立即同步”按钮,系统将自动与互联网时间服务器同步,确保时间的准确性。
四、在Mac系统中修改时间和日期
以下是在Mac系统中修改时间和日期的详细步骤,适用于macOS Monterey及其他类似版本:
1. 打开系统偏好设置:
点击屏幕左上角的苹果图标,选择“系统偏好设置”。
在系统偏好设置窗口中,找到并点击“日期与时间”。
2. 修改日期和时间:
在“日期与时间”选项卡中,点击左下角的锁形图标,输入管理员密码以进行更改。
关闭“自动设置日期和时间”选项,手动输入正确的日期和时间。
切换到“时区”选项卡,确保选择了正确的时区。可以根据地图或下拉菜单选择合适的时区。
重新勾选“自动设置日期和时间”选项,确保系统能够自动与互联网时间服务器同步。
五、使用命令行修改时间和日期
对于高级用户来说,使用命令行修改时间和日期也是一种有效的方法。以下是Windows和Mac系统中使用命令行修改时间和日期的步骤:
1. Windows系统:
按下Win + R组合键,输入cmd,然后按下回车键打开命令提示符。
输入以下命令以修改时间(格式为HH:MM:SS):`time HH:MM:SS`。
输入以下命令以修改日期(格式为MM-DD-YYYY):`date MM-DD-YYYY`。
2. Mac系统:
打开“终端”应用程序。
输入以下命令以修改时间(格式为YYYYMMDDHHMM):`sudo date YYYYMMDDHHMM`。
输入管理员密码以确认更改。
六、设置自动同步时间
为了确保电脑时间的准确性,建议设置自动同步时间。这样,系统会定期与互联网时间服务器进行同步,避免因手动修改而导致的时间错误。
1. Windows系统:
打开“设置” -> “时间和语言” -> “日期和时间”。
确保“自动设置时间”选项已开启。
在“同步您的时钟”部分,点击“立即同步”以手动同步一次。
2. Mac系统:
打开“系统偏好设置” -> “日期与时间”。
勾选“自动设置日期和时间”选项,确保系统能够自动同步。
七、常见问题及解决方法
在修改电脑时间的过程中,用户可能会遇到一些常见问题。以下是一些常见问题及其解决方法:
1. 时间无法修改:
如果在修改时间时遇到权限问题,可能是因为没有管理员权限。请确保使用管理员账户进行操作,或者在Windows中以管理员身份运行命令提示符。
2. 时间总是错误:
如果电脑时间总是错误,可能是由于CMOS电池电量不足导致。建议检查并更换主板上的CMOS电池。
如果在进行时间同步时遇到问题,可以尝试更换时间服务器。在Windows中,可以在“日期和时间”设置中选择“Internet Time”选项,手动输入其他时间服务器地址。
八、修改时间和日期的注意事项
1. 手动设置时间和日期的风险:
手动设置时间和日期可能会导致部分软件无法正常工作,因此不建议频繁手动修改系统时间。
特别是在涉及网络安全和文件时间戳的场景中,手动修改时间可能会带来潜在的风险。
2. 使用管理员权限:
在修改系统时间和日期时,确保使用管理员权限进行操作,以避免权限不足的问题。
3. 定期同步时间:
为了确保系统时间的准确性,建议定期开启自动同步时间功能,让系统定期与互联网时间服务器进行同步。
九、总结
修改电脑系统的时间和日期是一个简单但重要的操作。无论是在Windows还是Mac系统中,用户都可以通过简单的步骤来确保时间的准确性。同时,了解一些常见的注意事项和技巧,可以帮助我们更好地管理电脑的时间和日期设置。希望本文能够帮助你轻松掌握如何修改电脑系统的时间和日期,让你的工作和生活更加高效和便捷。
- 上一篇: 如何获取魔兽世界头衔:血帆舰队司令
- 下一篇: 学会制作美味泡椒凤爪的秘诀!
-
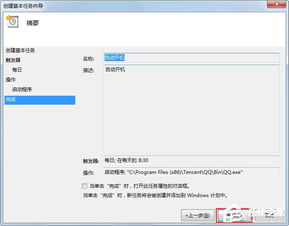 Win7电脑实现自动开机的简单设置方法资讯攻略11-26
Win7电脑实现自动开机的简单设置方法资讯攻略11-26 -
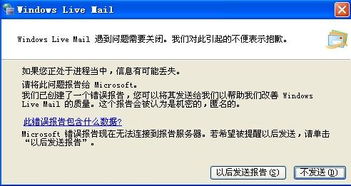 MSN无法登录的原因及对应解决方案资讯攻略11-28
MSN无法登录的原因及对应解决方案资讯攻略11-28 -
 Win10开机加速秘籍:轻松修改启动项,让电脑秒速开机!资讯攻略11-15
Win10开机加速秘籍:轻松修改启动项,让电脑秒速开机!资讯攻略11-15 -
 如何禁用电脑DVD光驱的刻录功能仅保留读取功能资讯攻略11-18
如何禁用电脑DVD光驱的刻录功能仅保留读取功能资讯攻略11-18 -
 登录12306网站出现'证书错误'提示资讯攻略11-24
登录12306网站出现'证书错误'提示资讯攻略11-24 -
 Win7家庭普通版:轻松更改桌面图标的方法资讯攻略11-17
Win7家庭普通版:轻松更改桌面图标的方法资讯攻略11-17