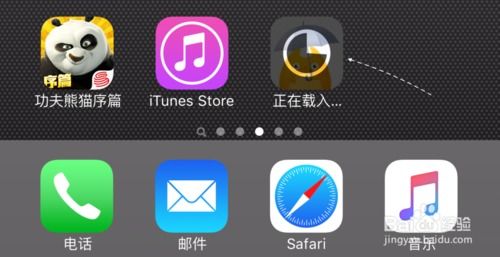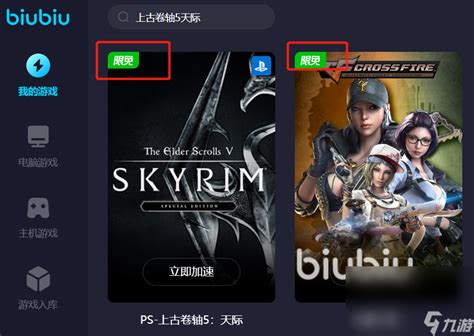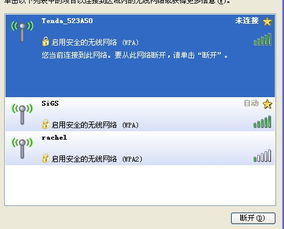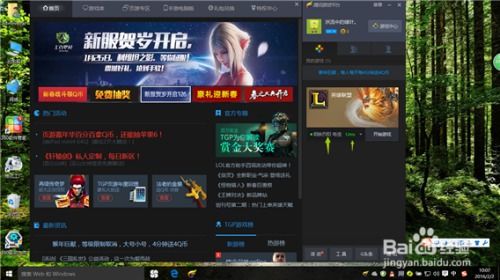如何高效排查并解决网络问题
怎么检查网络

在日常生活中,网络已经成为我们不可或缺的一部分。无论是工作、学习还是娱乐,稳定的网络连接都是确保顺利进行的前提。然而,面对偶尔出现的网络问题,许多人可能会感到束手无策。本文将详细介绍如何检查网络,帮助大家快速定位并解决常见的网络故障。

首先,当发现网络连接出现问题时,第一步是确认设备是否已正确连接到网络。这包括检查电脑、手机、平板等设备的无线网络连接或有线网络连接状态。

对于无线网络连接,通常可以在设备的任务栏或设置菜单中找到网络连接的图标。点击该图标,可以查看当前连接的网络名称、信号强度以及连接状态。如果显示未连接或信号弱,可以尝试重新连接或移动到信号更强的区域。同时,确保无线网络开关已打开,特别是在笔记本电脑上,无线网络开关可能位于键盘上的功能键区或侧面。

对于有线网络连接,需要检查网线是否插好,以及网线两端的接口是否干净、无损坏。如果网线松动或损坏,可以重新插拔或更换网线。此外,还要确保网线的另一端正确连接到路由器或交换机的端口上。
如果设备已经正确连接到网络,但仍然无法上网,接下来需要检查路由器的状态。路由器是家庭和企业网络中常见的设备,负责将网络信号分配给多个设备。
首先,检查路由器的电源是否正常。如果路由器没有通电或指示灯不亮,可能是电源插头松动或电源线损坏。此时,可以尝试重新插拔电源插头或更换电源线。同时,确保路由器的电源开关已打开。
其次,检查路由器的网络指示灯。通常,路由器上有多个指示灯,分别表示电源、网络、无线信号等状态。如果网络指示灯不亮或闪烁异常,可能是路由器无法连接到互联网或内部网络出现故障。此时,可以尝试重启路由器,方法是先关闭电源开关,等待几秒钟后再重新打开。重启路由器后,等待几分钟让其完全启动并重新建立网络连接。
除了检查设备连接和路由器状态外,还需要检查网络设置。网络设置是确保设备能够正确连接到互联网的关键。
首先,检查IP地址和DNS服务器设置。IP地址是设备在网络中的唯一标识,而DNS服务器负责将域名解析为IP地址。在Windows系统中,可以通过打开“网络和共享中心”,点击“更改适配器设置”,然后右键点击网络连接并选择“属性”来查看和修改IP地址和DNS服务器设置。确保IP地址设置为自动获取(动态IP),或者如果使用的是静态IP,则确保输入的IP地址、子网掩码、网关和DNS服务器地址都是正确的。
其次,检查防火墙和安全软件设置。防火墙和安全软件可能会阻止设备访问某些网站或服务。确保防火墙和安全软件已正确配置,允许设备访问所需的网络资源。
此外,还需要检查代理服务器设置。代理服务器是一种网络中间设备,可以代理客户端与服务器之间的通信。如果设置了代理服务器,但代理服务器出现故障或配置错误,可能会导致无法上网。此时,可以尝试关闭代理服务器设置,或者检查代理服务器的地址和端口是否正确。
如果以上步骤都没有解决问题,接下来可以尝试使用网络诊断工具。网络诊断工具是一种用于检测网络故障和提供解决方案的软件。
在Windows系统中,可以使用“疑难解答”功能。打开“控制面板”,点击“网络和Internet”,然后点击“网络和共享中心”中的“更改适配器设置”。右键点击网络连接并选择“诊断”,系统会自动检测网络问题并提供可能的解决方案。
此外,还可以使用一些第三方的网络诊断工具,如Ping、Tracert和Nslookup等。Ping命令用于测试与另一台设备的网络连接质量,通过发送ICMP数据包并等待回应来检查网络连接是否正常。Tracert命令用于显示数据包从本地计算机到目标主机所经过的路径,并帮助定位网络中的瓶颈或故障点。Nslookup命令用于查询DNS记录,将域名解析为IP地址或反之。
如果以上所有步骤都无法解决问题,那么可能是网络服务提供商(ISP)的问题。此时,可以联系ISP的客服部门,报告网络故障并寻求帮助。在联系ISP之前,最好收集一些有关网络问题的详细信息,如故障发生的时间、持续时间、受影响的设备等。这些信息有助于ISP更快地定位问题并提供解决方案。
另外,还可以尝试一些额外的故障排除步骤,如重置网络设置、更新网络驱动程序、检查物理连接(如网线、光纤等)是否损坏等。这些步骤可能需要根据具体的设备和网络环境进行调整。
总之,检查网络是一个系统而细致的过程。通过逐步排查设备连接、路由器状态、网络设置以及使用网络诊断工具等方面的问题,我们可以快速定位并解决常见的网络故障。希望本文能够帮助大家更好地理解和应对网络问题,享受更加稳定和流畅的网络体验。
- 上一篇: 如何成为一个真正的女人?
- 下一篇: 如何快捷下载并安装cfv1.8.6升级补丁?
-
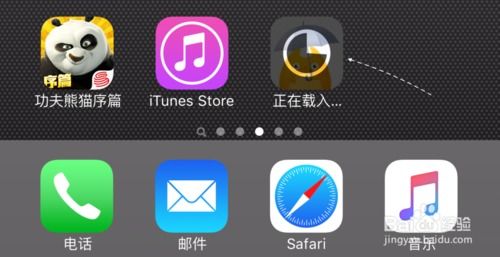 App Store下载速度慢该如何解决?资讯攻略11-16
App Store下载速度慢该如何解决?资讯攻略11-16 -
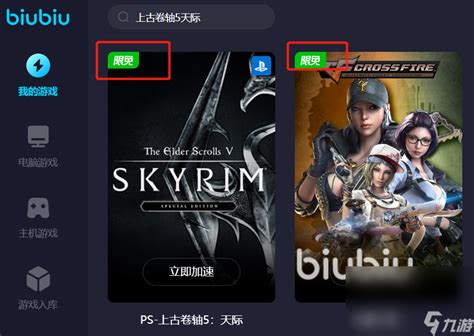 解决上古卷轴5跳出与卡顿问题:高效排查指南资讯攻略11-05
解决上古卷轴5跳出与卡顿问题:高效排查指南资讯攻略11-05 -
 QQ头像更换失败?快速排查原因!资讯攻略11-28
QQ头像更换失败?快速排查原因!资讯攻略11-28 -
 路由器无法上网?快速排查与解决方案!资讯攻略11-11
路由器无法上网?快速排查与解决方案!资讯攻略11-11 -
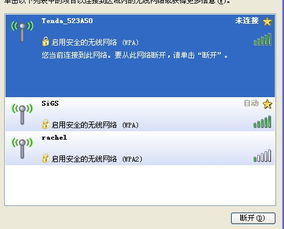 无线连网失败?快速排查与解决方案来了!资讯攻略12-07
无线连网失败?快速排查与解决方案来了!资讯攻略12-07 -
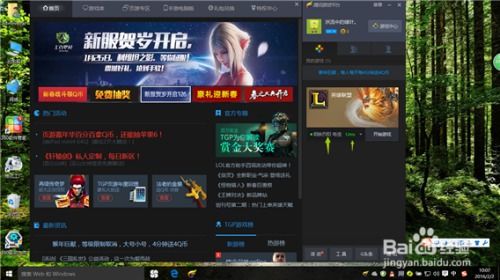 解决“能上网却玩不了英雄联盟LOL”的烦恼,快速排查指南!资讯攻略11-04
解决“能上网却玩不了英雄联盟LOL”的烦恼,快速排查指南!资讯攻略11-04