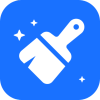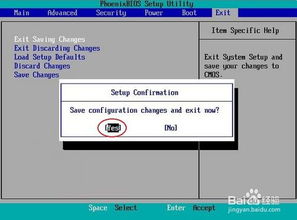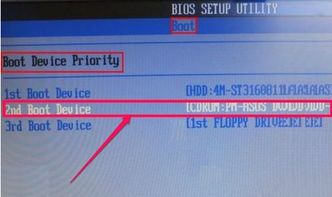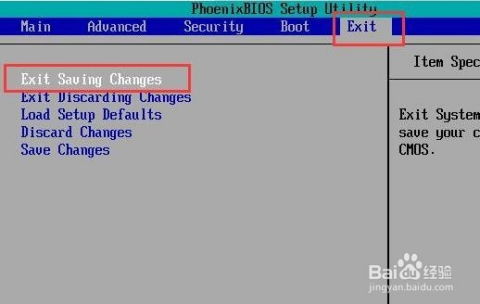电脑光盘启动设置教程
在当前的数字化时代,虽然大多数系统和软件安装都可以通过USB驱动器或网络下载来完成,但在某些特定情况下,我们仍然需要使用光盘来启动电脑,尤其是在进行系统恢复、安装旧版软件或运行特定工具时。本文将详细介绍如何设置电脑从光盘启动,涵盖BIOS和UEFI两种常见的启动模式,以及不同品牌和型号电脑的设置步骤,帮助用户轻松完成光盘启动的设置。

一、了解启动顺序与BIOS/UEFI
首先,我们需要了解电脑启动顺序的概念。当电脑开机时,它会按照预设的顺序查找启动设备,通常是硬盘、USB驱动器、光盘驱动器等。如果设置正确,电脑将从光盘驱动器读取数据并启动。BIOS(基本输入输出系统)和UEFI(统一可扩展固件接口)是控制这一过程的重要组件。BIOS是传统的启动方式,而UEFI则是现代电脑的更先进版本,它提供了更快的启动速度、更好的安全性和更多的功能。

二、检查光盘和光盘驱动器
在设置之前,确保你的光盘驱动器正常工作,且要启动的光盘没有损坏。你可以尝试将光盘放入另一台电脑检查是否能正常读取,或者使用其他光盘测试你的光盘驱动器。如果光盘或驱动器有问题,即使设置正确,电脑也无法从光盘启动。

三、进入BIOS/UEFI设置
进入BIOS/UEFI设置是设置光盘启动的第一步。不同品牌和型号的电脑进入BIOS/UEFI的方法可能有所不同,但常见的组合键包括Delete、F2、F10、Esc和F1等。通常,在电脑启动时,屏幕上会显示一个提示信息,告诉你如何进入BIOS/UEFI设置。如果错过了这个提示,可以在重启时仔细观察屏幕底部或顶部,寻找进入设置的键。
四、在BIOS中设置光盘启动
进入BIOS设置后,我们需要找到并修改启动顺序。以下是一个通用的步骤指南:
1. 寻找启动选项:BIOS界面因制造商而异,但通常有一个菜单专门用于启动设置。这个菜单可能被称为“Boot”、“Boot Order”、“Boot Sequence”或类似的名称。
2. 识别光盘驱动器:在启动选项中,你会看到所有可能的启动设备列表,如硬盘、USB驱动器、光盘驱动器等。光盘驱动器通常被标记为“CD-ROM”、“DVD-ROM”或驱动器型号。
3. 调整启动顺序:使用键盘上的箭头键或功能键(如F5、F6、+、-等)将光盘驱动器移动到列表的最顶部。这意味着电脑将首先尝试从光盘驱动器启动。
4. 保存并退出:完成设置后,找到保存并退出的选项。这通常被标记为“Save and Exit”、“Save Changes and Exit”或类似的名称。选择该选项后,电脑将重启,并按照新的启动顺序查找启动设备。
五、在UEFI中设置光盘启动
UEFI的设置界面通常比BIOS更加直观和用户友好,但仍然需要按照类似的步骤来设置光盘启动:
1. 导航到启动选项:在UEFI主界面上,通常有一个专门用于启动设置的菜单或选项卡。这个菜单可能被称为“Boot Manager”、“Boot Options”或类似的名称。
2. 选择启动设备:在启动选项中,你会看到一个设备列表。使用箭头键或鼠标选择光盘驱动器。
3. 设置启动顺序:UEFI可能允许你通过拖动和放置来重新排序启动设备,或者通过选择设备并设置其为默认启动项来更改顺序。
4. 应用更改:完成设置后,通常会有一个“Apply”或“OK”按钮来保存更改。选择该按钮后,UEFI可能会提示你确认更改并重启。
六、处理不同品牌和型号电脑的设置差异
不同品牌和型号的电脑在BIOS/UEFI设置上可能存在细微差异。以下是一些常见品牌电脑的设置指南:
1. 戴尔(Dell):戴尔电脑通常在启动时显示F2键进入系统设置。在BIOS中,找到“Boot Sequence”或“Boot Order”菜单,然后使用箭头键调整启动顺序。在UEFI中,你可以使用鼠标在设备列表中进行拖动和放置。
2. 惠普(HP):惠普电脑通常在启动时显示Esc键进入启动菜单,然后选择F10进入BIOS设置。在BIOS中,找到“Boot Options”菜单,并使用箭头键调整启动顺序。在UEFI中,你可以使用鼠标或键盘在设备列表中进行操作。
3. 联想(Lenovo):联想电脑在启动时通常显示F1或F2键进入BIOS设置。在BIOS中,找到“Boot”菜单,并使用箭头键调整启动顺序。在UEFI中,你可以使用鼠标或键盘在设备列表中进行操作。
4. 华硕(ASUS):华硕电脑在启动时通常显示Del键或F2键进入BIOS设置。在BIOS中,找到“Boot”菜单,并使用箭头键调整启动顺序。在UEFI中,你可以使用鼠标在设备列表中进行拖动和放置。
5. 宏碁(Acer):宏碁电脑在启动时通常显示F2键进入BIOS设置。在BIOS中,找到“Boot”菜单,并使用箭头键调整启动顺序。在UEFI中,操作通常与BIOS类似。
七、常见问题与解决方案
1. 无法进入BIOS/UEFI设置:如果无法进入BIOS/UEFI设置,请确保在启动时按下了正确的键。如果仍然无法进入,尝试在重启时多次快速按下该键,或者在Windows启动之前按下。
2. 光盘驱动器不显示在启动选项中:如果光盘驱动器没有显示在启动选项中,请确保它已正确连接到电脑,并且没有被禁用。在某些BIOS/UEFI版本中,你可能需要启用“Legacy Boot”或“CSM(Compatibility Support Module)”选项来显示旧式设备。
3. 无法从光盘启动:如果设置了光盘启动但电脑仍然从硬盘启动,请检查光盘是否损坏,光盘驱动器是否正常工作,以及启动顺序是否正确设置。
4. UEFI安全启动问题:如果电脑启用了UEFI安全启动,某些非签名光盘可能无法启动。在这种情况下,你可以在UEFI设置中禁用安全启动,但请注意这可能会降低系统的安全性。
通过按照上述步骤操作,你应该能够成功设置电脑从光盘启动。无论是进行系统恢复、安装软件还是运行特定工具,光盘启动都是一个非常有用的功能。希望这篇文章能够帮助你顺利完成设置,并解决可能遇到的问题。
- 上一篇: 轻松解决电脑图标蓝色阴影问题!
- 下一篇: 如何在线查询个人征信记录
-
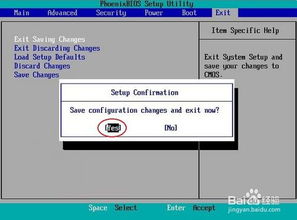 如何让电脑从光驱启动:BIOS设置教程资讯攻略11-05
如何让电脑从光驱启动:BIOS设置教程资讯攻略11-05 -
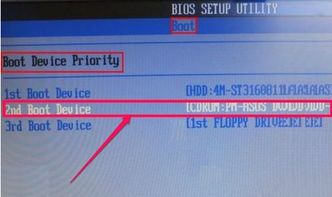 轻松掌握:设置光盘启动的全面指南资讯攻略11-25
轻松掌握:设置光盘启动的全面指南资讯攻略11-25 -
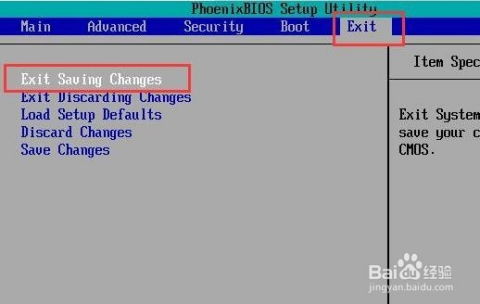 如何在BIOS中轻松设置光盘作为启动设备资讯攻略11-16
如何在BIOS中轻松设置光盘作为启动设备资讯攻略11-16 -
 戴尔电脑BIOS设置详细图解教程资讯攻略11-06
戴尔电脑BIOS设置详细图解教程资讯攻略11-06 -
 星际争霸1.08中文版设置教程资讯攻略11-23
星际争霸1.08中文版设置教程资讯攻略11-23 -
 轻松学会:U盘安装Ubuntu-GNOME 13.10 详细教程资讯攻略11-29
轻松学会:U盘安装Ubuntu-GNOME 13.10 详细教程资讯攻略11-29