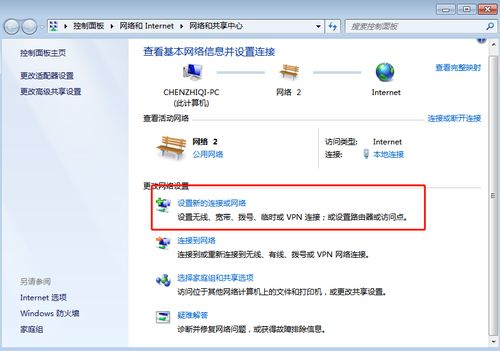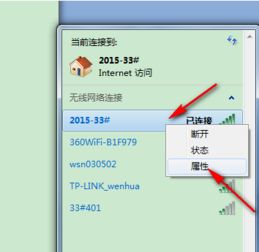轻松掌握:360WiFi体检使用教程与无线路由器设置指南
360WiFi体检与无线路由器设置指南

在数字化时代,无线网络已成为我们日常生活中不可或缺的一部分。无论是家庭娱乐、在线学习还是远程办公,稳定的无线网络连接都是确保流畅体验的关键。然而,随着网络环境的日益复杂,如何确保WiFi信号的稳定性和安全性成为了许多用户关注的焦点。本文将详细介绍如何使用360WiFi体检工具来检测和优化WiFi网络,以及如何正确设置无线路由器,帮助您打造一个高效、安全的无线网络环境。

一、360WiFi体检的使用方法
360WiFi体检是360安全卫士提供的一项网络优化功能,旨在帮助用户快速检测并解决WiFi网络中的问题。以下是使用360WiFi体检的详细步骤:

1. 安装并打开360安全卫士
首先,确保您的计算机上已安装360安全卫士。如果尚未安装,可以从360官方网站下载并安装最新版本。安装完成后,双击桌面上的360安全卫士图标,打开软件。
2. 进入功能大全模块
在360安全卫士的主界面中,找到并点击“功能大全”模块。这个模块包含了多种实用工具,可以帮助您优化和管理计算机。
3. 打开WiFi体检功能
在功能大全界面中,找到并点击“网络优化”分类。然后,在列表中找到并点击“WiFi体检”功能。如果您的360安全卫士版本不同,可能需要在“网络安全”或类似分类下找到该功能。
4. 开始WiFi体检
进入WiFi体检界面后,点击“开始体检”按钮。360WiFi体检将自动扫描并检测您的WiFi网络,包括信号强度、连接速度、网络安全等方面。
5. 查看并解决问题
体检完成后,360WiFi体检将显示详细的检测结果,包括网络问题的具体描述和解决方案。您可以根据提示进行相应的优化设置,如调整路由器位置、更改网络密码等。
二、无线路由器的设置方法
无线路由器是构建无线网络环境的核心设备。正确设置无线路由器不仅可以提高网络性能,还可以增强网络的安全性。以下是设置无线路由器的详细步骤:
1. 准备工作
在设置无线路由器之前,您需要准备以下设备和信息:
一台无线路由器
已激活的宽带服务及相应的连接信息(如用户名和密码)
一台计算机或智能手机(用于访问路由器的设置界面)
一根网线(用于连接路由器和调制解调器)
2. 连接路由器
将无线路由器的电源适配器插入电源插座,并连接到路由器上。
使用网线将调制解调器的LAN端口连接到路由器的WAN端口(通常标记为“Internet”)。
如果需要,您还可以通过另一根网线将路由器的LAN端口连接到计算机,以便进行初始设置。
3. 访问路由器设置界面
打开计算机或智能手机上的网页浏览器。
在地址栏中输入路由器的默认IP地址,通常是192.168.1.1或192.168.0.1。具体地址可能因路由器型号而异,请参考路由器背面的标签或说明书。
在弹出的登录界面中输入默认的用户名和密码。这些信息通常也印在路由器背面或说明书中。如果您忘记了用户名和密码,可以尝试使用常见的默认值(如“admin/admin”或“admin/password”),或者查阅路由器的说明书。
4. 修改管理密码
为了增强路由器的安全性,建议您在登录成功后立即修改管理界面的默认密码。在管理界面中找到“管理员密码”或类似选项,输入您自己的复杂密码,并保存更改。
5. 设置无线网络
在管理界面中找到“无线设置”或类似选项。
设置无线网络名称(SSID):为您的无线网络取一个易于记忆且不易被猜测到的名称。
选择安全加密方式:推荐使用WPA3作为加密方式,因为它比WPA2更安全。如果您的路由器不支持WPA3,可以选择WPA2-PSK(AES)作为加密方式。
设置密码:设置一个强密码,包含大小写字母、数字和特殊符号,长度不少于8位。
选择无线信道:通常情况下,自动选择即可。但如果您在信号干扰较多的环境中,可以手动选择一个不重叠的信道(如1、6或11)。
广播SSID:根据您的需求启用或禁用SSID广播。禁用SSID广播可以增强网络的安全性,但也会使其他设备更难发现您的网络。
6. 配置内部网络
在管理界面中找到“LAN设置”或类似选项。
默认情况下,子网掩码和网关地址通常是正确的,不需要修改。但如果您需要更改路由器的IP地址以避免与其他设备冲突,可以在此进行设置。
7. 启用DHCP服务器
在管理界面中找到“DHCP服务器”或类似选项。
启用DHCP服务器,以便自动分配内部网络中每个设备的IP地址和其他网络参数。
8. 设置网络地址转换(NAT)
在管理界面中找到“NAT设置”或类似选项。
启用NAT,以便将内部网络的私有IP地址映射到公网IP地址,使您的设备可以访问互联网。
9. 更新路由器固件
定期更新路由器的固件可以修复漏洞并提高性能。在管理界面中找到“系统设置”或类似选项,点击“检查更新”,并按照提示进行操作。
10. 保存设置并重启路由器
在设置界面中找到“保存”或“应用”按钮,点击保存所有更改。
重启路由器,以确保所有设置生效。
三、连接设备并享受无线网络
现在,您已经成功设置了无线路由器,并可以开始连接各种设备到您的无线网络中了。以下是连接设备的步骤:
1. 使用Wi-Fi连接
在设备的Wi-Fi设置中找到您设置的SSID。
输入密码进行连接。
2. 使用网络线连接
如果您希望更稳定的连接,可以通过网络线将设备直接连接到路由器的LAN端口。
四、故障排除
在设置过程中,您可能会遇到一些问题。以下是一些常见问题及解决方法:
无法访问路由器设置界面:检查您的设备是否正确连接到路由器,确保输入的IP地址和登录信息正确。
网络连接不稳定:尝试重启路由器,检查信号强度,确保路由器放置在开阔的位置,避免障碍物。
忘记路由器密码:如果您忘记了路由器的登录密码,可以通过路由器背面的重置按钮将其恢复到出厂设置(但请注意,这将清除所有设置和配置)。
通过以上步骤,您可以轻松地使用360WiFi体检来检测和优化您的WiFi网络,并正确设置无线路由器,为您的家庭或办公室打造一个高效、安全的无线网络环境。希望本文对您有所帮助!
- 上一篇: 如何将酷狗MV保存至手机相册?
- 下一篇: 电脑主机无法启动的解决方案
-
 如何在360安全卫士中添加WiFi健康检查功能资讯攻略12-06
如何在360安全卫士中添加WiFi健康检查功能资讯攻略12-06 -
 如何设置腾达路由器的无线桥接功能资讯攻略11-25
如何设置腾达路由器的无线桥接功能资讯攻略11-25 -
 轻松掌握:WiFi安装全攻略资讯攻略11-06
轻松掌握:WiFi安装全攻略资讯攻略11-06 -
 无无线路由器时如何实现WiFi上网资讯攻略11-29
无无线路由器时如何实现WiFi上网资讯攻略11-29 -
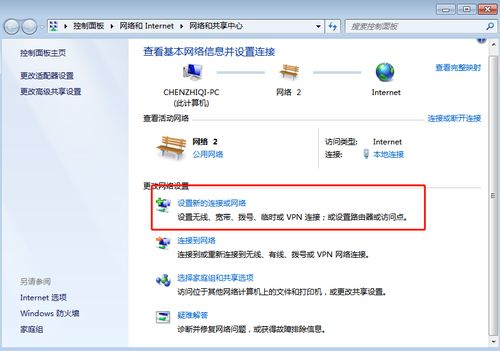 Win7系统如何实现无线网络共享?资讯攻略11-18
Win7系统如何实现无线网络共享?资讯攻略11-18 -
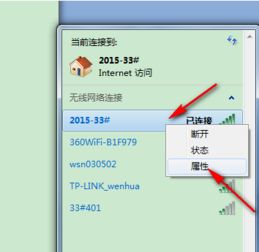 一键实现WiFi自动连接,轻松上网无压力!资讯攻略11-17
一键实现WiFi自动连接,轻松上网无压力!资讯攻略11-17