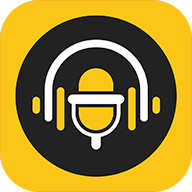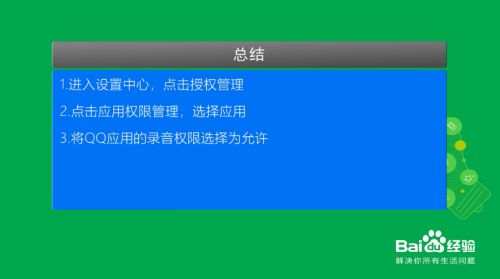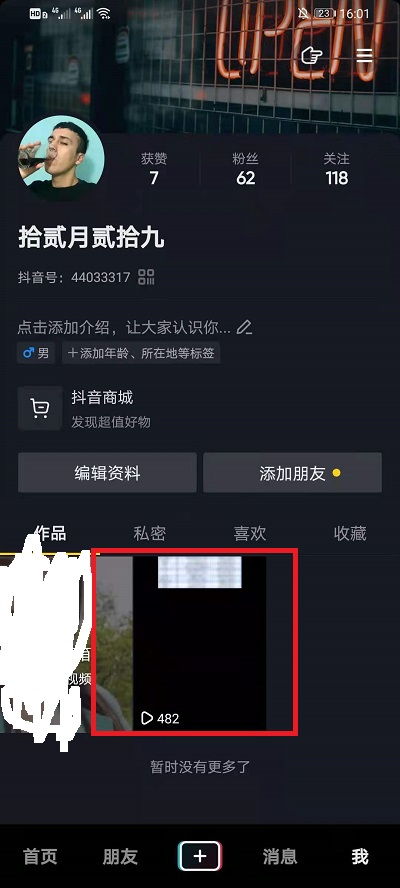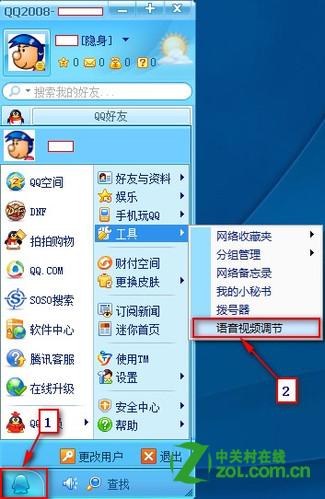视频没有声音该怎么解决?
当我们在享受视频带来的视觉盛宴时,突然发现视频没有声音,这无疑会让人感到十分困扰。无论是观看电影、电视剧,还是参与视频会议、直播互动,声音都是不可或缺的一部分。为了解决这一问题,我们需要从多个维度进行分析和排查,确保能够迅速恢复视频的音频功能。

首先,我们需要从最基本的设备层面入手。检查扬声器或耳机是否正确连接,以及音量是否被调至静音或过低。对于桌面电脑,通常音箱或耳机通过3.5毫米音频插孔连接,或者通过USB接口连接。确保音频线插入正确的插孔,并且没有松动。此外,通过操作系统的音量控制面板,检查主音量和应用程序音量是否被正确设置。在Windows系统中,可以通过任务栏右下角的音量图标进行调整;而在macOS中,可以通过屏幕右上角的音量图标或键盘上的F11和F12键进行调节。

如果使用的是笔记本电脑或平板电脑,还需要确认内置扬声器是否工作正常。有时,设备可能会因静音按钮被意外按下或系统设置被更改而无声。在这种情况下,检查键盘上的静音键是否开启,以及系统设置中的音频输出是否选择为内置扬声器。对于移动设备,还需要检查是否开启了勿扰模式或静音模式,这些模式会阻止音频输出。
接下来,我们需要检查视频播放软件或应用程序的设置。不同的视频播放器或应用程序具有不同的音频设置选项,可能会影响视频的音频输出。例如,在VLC或PotPlayer等桌面视频播放软件中,可以通过软件的音频设置面板检查音频设备是否被正确识别,以及音频轨道是否被正确选择和播放。同样,在在线视频播放平台或应用程序中,也需要检查是否禁用了音频输出。有时,由于版权问题或用户体验设计,某些视频可能默认不提供音频输出,或者需要在播放界面中进行手动开启。
此外,操作系统层面的设置也可能影响视频的音频输出。在Windows系统中,可以通过控制面板或设置应用程序中的声音选项,检查默认音频设备是否被正确设置。如果系统中安装了多个音频设备(如内置扬声器、外接音箱、蓝牙耳机等),确保选择了正确的设备作为默认音频输出。同时,检查音频服务的状态,确保音频服务正在运行且没有错误。在macOS中,可以通过系统偏好设置中的声音选项,检查音频输出设备是否被正确设置,以及音频输入和输出设备是否被正确连接和识别。
除了设备和软件设置,驱动程序的问题也可能导致视频没有声音。音频驱动程序是连接操作系统和音频硬件之间的桥梁,负责将音频数据从操作系统传输到音频硬件进行播放。如果音频驱动程序过时、损坏或未正确安装,可能会导致视频没有声音。因此,定期检查和更新音频驱动程序是保持音频功能正常运行的重要步骤。可以通过设备管理器(Windows)或系统信息(macOS)查看音频设备的驱动程序信息,并通过官方网站或驱动程序更新工具进行更新。
此外,网络连接的质量也可能影响在线视频的音频输出。如果网络连接不稳定或速度较慢,可能会导致视频流中的音频数据包丢失或延迟,从而导致视频没有声音或声音断断续续。在这种情况下,可以尝试切换到更稳定的网络连接,或者降低视频质量以减少网络带宽的使用。同时,检查网络设置中的防火墙和代理服务器设置,确保它们没有阻止音频数据的传输。
另外,视频文件本身的问题也可能导致没有声音。有时,视频文件在创建或编辑过程中可能丢失了音频轨道,或者在编码过程中出现了错误。在这种情况下,可以尝试使用不同的视频播放软件或应用程序打开视频文件,以确认是否是视频文件本身的问题。如果多个软件都无法播放音频,那么可能需要重新获取或重新编码视频文件。
最后,我们还需要考虑一些特殊情况。例如,在视频会议或直播中,如果麦克风被静音或禁用,那么其他人将无法听到你的声音。在这种情况下,需要检查视频会议或直播软件的麦克风设置,确保麦克风被正确启用并且没有被静音。同时,检查麦克风的物理连接和驱动程序状态,确保它们正常工作。另外,在一些公共场所或公司网络中,可能会实施音频输出的限制或策略,以防止噪音干扰或保护隐私。在这种情况下,需要联系网络管理员或IT支持团队以获取帮助和解决方案。
综上所述,当视频没有声音时,我们需要从设备连接、软件设置、驱动程序、网络连接、视频文件以及特殊情况等多个维度进行排查和解决。通过逐一检查这些方面,我们可以快速定位问题的根源并采取相应的措施来恢复视频的音频功能。同时,保持设备和软件的更新和维护也是预防此类问题的重要措施。希望这篇文章能够帮助你解决视频没有声音的问题,让你在享受视频内容时不再受到困扰。
- 上一篇: 揭秘:轻松学会辨别假钞的绝技!
- 下一篇: 秋季带来的显著变化有哪些
-
 电脑播放音乐没有声音该怎么解决?资讯攻略11-13
电脑播放音乐没有声音该怎么解决?资讯攻略11-13 -
 手机视频无声该如何解决?资讯攻略11-08
手机视频无声该如何解决?资讯攻略11-08 -
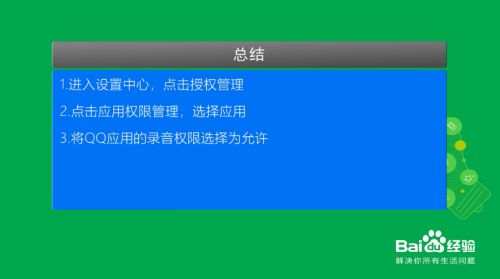 手机QQ视频无声?快速解决步骤揭秘!资讯攻略11-28
手机QQ视频无声?快速解决步骤揭秘!资讯攻略11-28 -
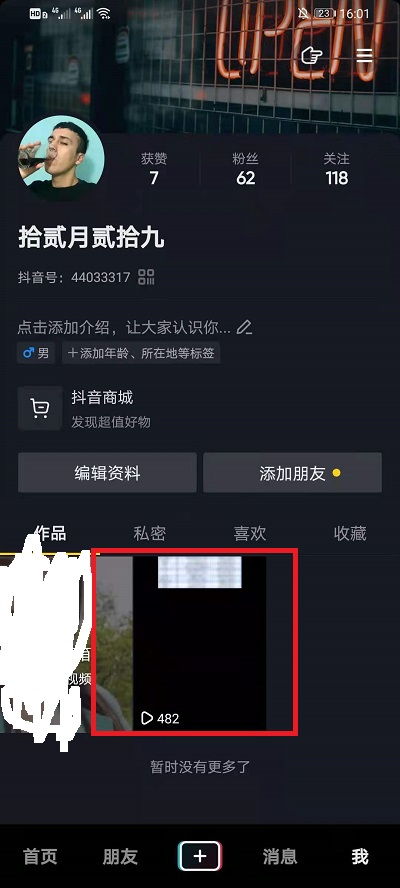 抖音合拍为何没有声音?资讯攻略11-24
抖音合拍为何没有声音?资讯攻略11-24 -
 手机QQ视频无声?快速解决指南!资讯攻略11-08
手机QQ视频无声?快速解决指南!资讯攻略11-08 -
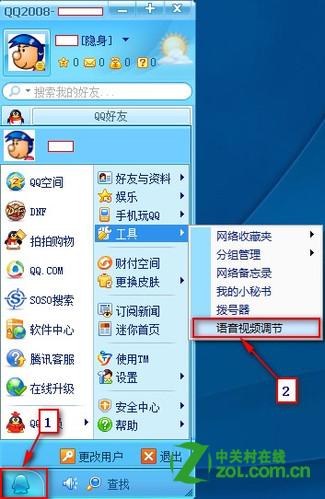 QQ视频聊天时无声怎么办?资讯攻略11-06
QQ视频聊天时无声怎么办?资讯攻略11-06