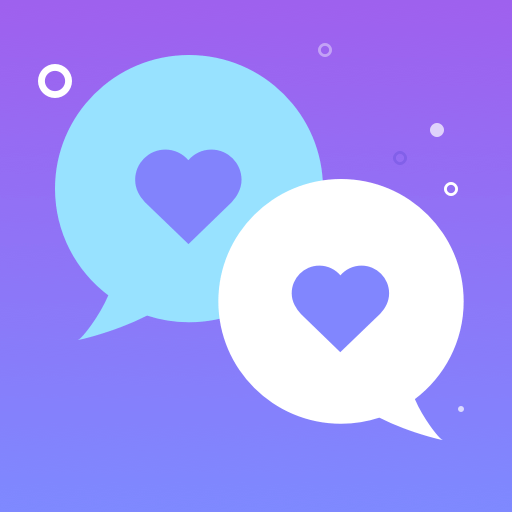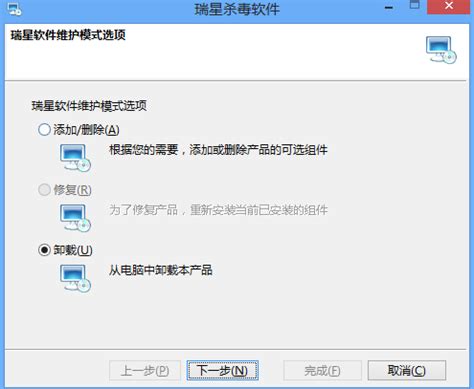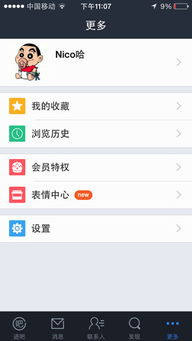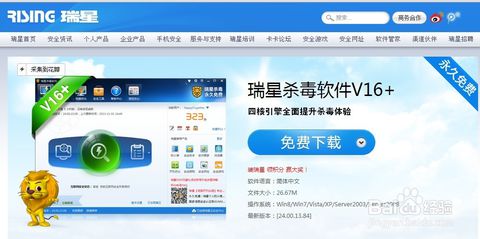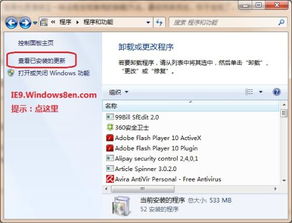如何有效地卸载NetWare客户端?
如何卸载NetWare客户端

在日常使用电脑的过程中,有时我们会遇到一些不再需要的网络组件或服务,比如NetWare客户端。尽管NetWare客户端曾经在某些网络环境中发挥了重要作用,但对于大多数现代用户来说,它已经变得多余且可能占用系统资源。因此,了解如何正确卸载NetWare客户端显得尤为重要。以下是一个详细且用户友好的步骤指南,帮助你轻松卸载NetWare客户端。

卸载步骤
第一步:打开网络连接属性
1. 在桌面或任务栏上找到“网上邻居”图标,右键点击它。

2. 在弹出的菜单中选择“属性”,这会打开“网络连接”窗口。
第二步:选择本地连接并打开属性
1. 在“网络连接”窗口中,找到名为“本地连接”的网络连接,通常它会有一个电脑的图标。
2. 右键点击“本地连接”,选择“属性”,这会打开“本地连接属性”窗口。
第三步:找到并卸载NetWare客户端
1. 在“本地连接属性”窗口中,你会看到一个名为“此连接使用下列项目”的列表。
2. 在这个列表中,找到“NetWare客户端服务”或类似的选项,选中它。
3. 点击窗口下方的“卸载”按钮。
4. 系统会弹出一个确认框,提示你卸载这个组件将会从所有网络连接上删除它。由于卸载NetWare客户端不会对系统造成任何负面影响,你可以放心地点击“是”继续。
第四步:重启计算机(如果必要)
1. 卸载完成后,系统可能会提示你需要重启计算机以使更改生效。
2. 你可以选择立即重启,也可以稍后重启。重启后,NetWare客户端应该已经从你的系统中完全移除。
常见问题及解决方案
如果在本地连接属性中找不到NetWare客户端
有时,你可能会在“本地连接属性”窗口中找不到“NetWare客户端服务”选项。这可能是因为NetWare客户端没有正确安装或已经被卸载但留下了残留项。不过,你可以通过重新安装然后再卸载的方法来解决问题。
1. 在“本地连接属性”窗口中,点击“安装(N)”按钮。
2. 在弹出的“选择网络组件类型”窗口中,选择“客户端”并点击“添加”按钮。
3. 在“选择网络客户端”窗口中,找到并选中“NetWare客户端服务”,然后点击“确定”按钮。
4. 系统会开始安装NetWare客户端。安装完成后,你需要再次重启计算机。
5. 重启后,按照前面的步骤打开“本地连接属性”窗口,这次你应该能在“此连接使用下列项目”列表中找到“NetWare客户端服务”选项。
6. 选中它并点击“卸载”按钮,然后再次重启计算机以完成卸载过程。
开启DCOM Server Process Launcher和Remote Procedure Call服务
如果你按照上述步骤操作但仍然无法卸载NetWare客户端,可能是因为某些系统服务没有开启。你需要确保DCOM Server Process Launcher和Remote Procedure Call这两项服务是开启状态。
1. 点击“开始”菜单,选择“运行”,输入`services.msc`并按回车,这会打开系统服务管理器。
2. 在服务列表中,找到“DCOM Server Process Launcher”服务,右键点击它并选择“启动”。
3. 同样地,找到“Remote Procedure Call”服务并启动它。
4. 重启计算机后,再次尝试卸载NetWare客户端。
注意事项
1. 备份重要数据:在进行任何系统更改之前,最好先备份你的重要数据。虽然卸载NetWare客户端通常不会对系统造成严重影响,但以防万一总是好的。
2. 管理员权限:确保你有管理员权限来执行这些操作。如果你没有管理员权限,你可能需要联系你的系统管理员或请求提升权限。
3. 杀毒软件和防火墙:在卸载任何软件之前,最好先关闭你的杀毒软件和防火墙。这可以防止它们在卸载过程中干扰或阻止某些操作。卸载完成后,记得重新开启杀毒软件和防火墙以保护你的系统安全。
4. 重启计算机:在卸载完NetWare客户端后,最好重启计算机以确保所有更改都已生效并且系统稳定运行。
总结
卸载NetWare客户端并不是一件复杂的事情,只要按照上述步骤操作,你就可以轻松完成卸载过程。如果你在卸载过程中遇到任何问题或困难,可以参考常见问题及解决方案部分来获取帮助。希望这篇文章能够帮助你顺利卸载NetWare客户端并释放你的系统资源。
-
 如何卸载NetWare资讯攻略12-03
如何卸载NetWare资讯攻略12-03 -
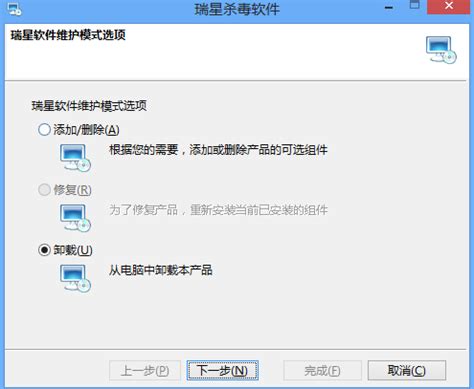 轻松搞定!全面指南:如何有效卸载瑞星资讯攻略11-08
轻松搞定!全面指南:如何有效卸载瑞星资讯攻略11-08 -
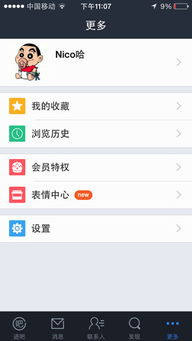 手机上如何卸载百度贴吧客户端?资讯攻略11-07
手机上如何卸载百度贴吧客户端?资讯攻略11-07 -
 如何有效卸载DNF多玩盒子补丁资讯攻略11-11
如何有效卸载DNF多玩盒子补丁资讯攻略11-11 -
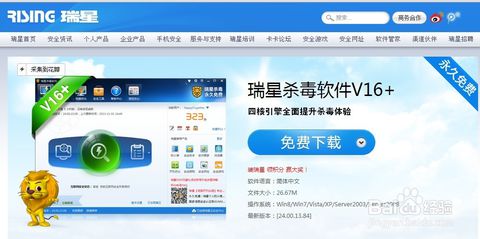 如何有效卸载瑞星软件?资讯攻略12-04
如何有效卸载瑞星软件?资讯攻略12-04 -
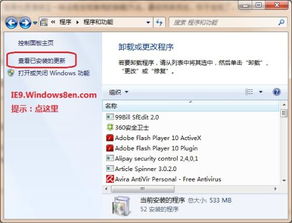 轻松掌握:如何有效卸载IE9浏览器资讯攻略11-13
轻松掌握:如何有效卸载IE9浏览器资讯攻略11-13