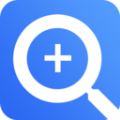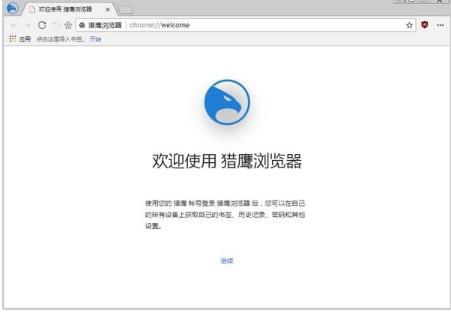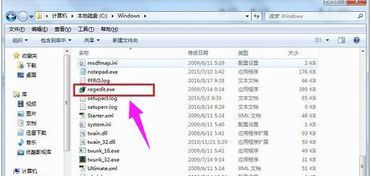轻松学会:如何打开电脑放大镜功能
轻松学会:如何打开电脑放大镜功能

在日常使用电脑的过程中,无论是由于视力问题还是想要更细致地查看屏幕上的内容,放大镜功能都是一个非常实用的工具。无论是Windows系统还是Mac系统,都内置了放大镜功能,帮助用户轻松放大屏幕上的文字和图像。接下来,我将详细介绍如何在不同操作系统中打开和使用电脑的放大镜功能。

Windows系统
方法一:通过“开始”菜单打开放大镜
1. 点击“开始”按钮:

在屏幕左下角找到并点击“开始”按钮,这是Windows标志性的Windows徽标。

2. 选择“所有应用”:
在“开始”菜单中,找到并点击“所有应用”选项,这通常会显示为一个带有多个方块或列表的图标。
3. 找到并点击“放大镜”:
在“所有应用”列表中,向下滚动,直到找到名为“放大镜”的应用程序,然后点击它。
4. 使用放大镜:
放大镜功能将立即启动,并自动放大屏幕上的内容。你可以使用鼠标或键盘上的方向键来控制放大镜的移动和缩放级别。
方法二:使用快捷键打开放大镜
1. 按下“Windows键 + 加号(+)键”:
同时按住键盘上的Windows键(带有Windows徽标的键)和加号(+)键,这将立即启动放大镜功能。
2. 调整放大镜设置:
启动后,你可以使用键盘上的快捷键来调整放大镜的设置。例如,使用“Ctrl + Alt + I”可以打开放大镜设置窗口,在这里你可以调整放大倍数、显示选项等。
3. 使用快捷键控制放大镜:
移动放大镜:使用方向键(上、下、左、右)来控制放大镜的移动。
调整放大倍数:使用“Windows键 + 加号(+)键”或“Windows键 + 减号(-)键”来增加或减少放大倍数。
方法三:通过控制面板打开放大镜
1. 打开“控制面板”:
点击“开始”按钮,然后在搜索框中输入“控制面板”,并点击搜索结果中的“控制面板”应用程序。
2. 选择“轻松使用”:
在“控制面板”窗口中,找到并点击“轻松使用”选项。
3. 点击“轻松使用设置中心”:
在“轻松使用”界面中,找到并点击“轻松使用设置中心”链接。
4. 启动放大镜:
在“轻松使用设置中心”窗口中,找到并点击“启动放大镜”按钮。
Mac系统
方法一:通过菜单栏打开放大镜
1. 点击屏幕右上角的苹果图标:
在Mac屏幕的右上角,找到并点击苹果图标(通常显示为一个带有苹果徽标的图标)。
2. 选择“系统偏好设置”:
在弹出的菜单中,选择“系统偏好设置”选项。
3. 找到并点击“辅助功能”:
在“系统偏好设置”窗口中,找到并点击“辅助功能”图标(通常显示为一个带有放大镜的图标)。
4. 选择“缩放”选项:
在“辅助功能”窗口中,找到并点击左侧列表中的“缩放”选项。
5. 启用放大镜功能:
在“缩放”选项卡中,勾选“使用键盘快捷键来缩放”选项,并设置你想要的快捷键(例如,Option + Command + 8)。然后,你可以使用设置的快捷键来打开和关闭放大镜功能。
6. 使用放大镜:
启用后,你可以使用设置的快捷键来控制放大镜的打开和关闭。放大镜将放大光标所在位置的屏幕内容,你可以移动光标来查看不同的区域。
方法二:使用触控板手势打开放大镜
1. 打开“系统偏好设置”:
点击屏幕右上角的苹果图标,然后选择“系统偏好设置”。
2. 选择“辅助功能”:
在“系统偏好设置”窗口中,找到并点击“辅助功能”图标。
3. 选择“触控板选项”:
在“辅助功能”窗口中,找到并点击左侧列表中的“触控板选项”。
4. 启用“点按以使用缩放”:
在“触控板选项”窗口中,找到“缩放”部分,并勾选“点按以使用缩放”选项。
5. 使用触控板手势:
启用后,你可以使用双指点按触控板来打开和关闭放大镜功能。放大镜将放大你双指点按的区域,你可以移动手指来查看不同的区域。
额外提示
自定义放大镜设置:
无论是在Windows还是Mac系统中,你都可以自定义放大镜的设置来满足你的需求。例如,在Windows中,你可以调整放大镜的放大倍数、显示选项等;在Mac中,你可以设置缩放级别、平滑度等。
快捷键的重要性:
使用快捷键可以快速打开和关闭放大镜功能,这对于需要频繁使用放大镜的用户来说非常方便。你可以根据自己的习惯设置快捷键,以便更快地访问放大镜功能。
与其他辅助功能结合使用:
放大镜功能通常与其他辅助功能(如屏幕阅读器、高对比度模式等)结合使用,以提供更全面的辅助功能支持。如果你需要这些功能,可以在系统的辅助功能设置中找到并启用它们。
关闭放大镜:
当你不再需要放大镜功能时,可以通过相应的快捷键或菜单选项来关闭它。确保在关闭放大镜后,你的电脑屏幕恢复到正常的显示状态。
通过以上步骤,你可以轻松地在Windows和Mac系统中打开和使用放大镜功能。这个功能对于需要放大屏幕内容的用户来说非常实用,无论是由于视力问题还是想要更细致地查看屏幕上的内容。希望这篇文章能够帮助你更好地使用电脑的放大镜功能!
- 上一篇: 韩式大酱汤的绝妙烹饪秘籍
- 下一篇: 掌握技巧:轻松在美篇上传视频!
-
 揭秘:轻松学会鉴定翡翠真假的绝招!资讯攻略11-16
揭秘:轻松学会鉴定翡翠真假的绝招!资讯攻略11-16 -
 问答揭秘:轻松学会如何鉴别玉镯的真伪与价值?资讯攻略11-19
问答揭秘:轻松学会如何鉴别玉镯的真伪与价值?资讯攻略11-19 -
 轻松学会:如何打开剪贴板?资讯攻略11-17
轻松学会:如何打开剪贴板?资讯攻略11-17 -
 戴尔笔记本:轻松学会打开无线开关的方法资讯攻略11-22
戴尔笔记本:轻松学会打开无线开关的方法资讯攻略11-22 -
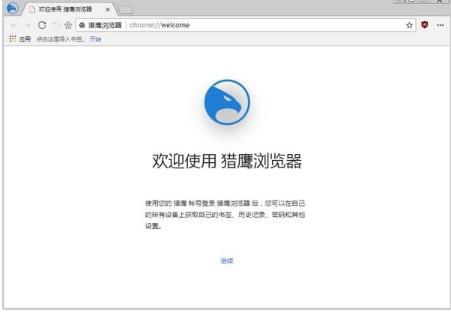 轻松学会:如何彻底卸载猎鹰浏览器资讯攻略11-25
轻松学会:如何彻底卸载猎鹰浏览器资讯攻略11-25 -
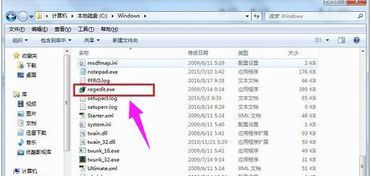 轻松学会:如何打开电脑注册表资讯攻略12-07
轻松学会:如何打开电脑注册表资讯攻略12-07